In order to associate Working and Non-Working sets of alarm redirections with specific time periods on specific days, you need to associate those sets of redirections with Day Types. You can associate Working or Non-Working Redirections with individual days of the week (Sunday, Monday, and so on) or with other Day Types that you can customize to your system’s requirements. (Custom Day Types are labelled Day Type 1 to Day Type 6, by default—to rename a customer Day Type, see Rename a Custom Day Type.)
If many of the Calendars on your system are to use the same schedule times for the individual days of the week, you can set up default schedule times for those days. The default times can be set on a per server basis, using the Alarm Action Calendar section of the ClearSCADA Server Configuration Tool (see Alarm Action Calendar Settings in the ClearSCADA Guide to Server Administration). The defaults apply to each new Calendar that is added to your system.
In order to define the schedule for a Day Type, you need to:
- Display the Calendar Editor.
- Select the browse button adjacent to the Day Types field.
dThe Edit Day Schedule window is displayed.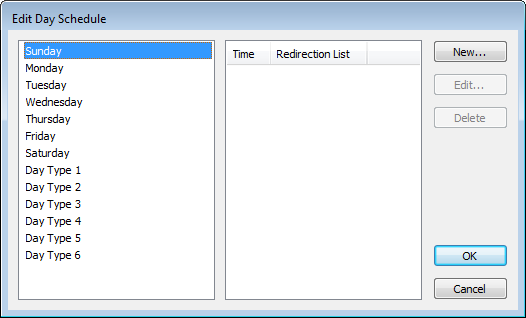
- Select the day for which you want to define a schedule (for example, Monday).
Each day runs from 00:00 to 00:00 the next day. By default, a day is deemed to be Non-Working unless configured otherwise.
- Select the New button.
The Day Entry window is displayed.
Use the window to define the schedules that you require for the day, specifically the starting time(s) for individual sets of alarm redirections.
By default the time from 00:00 to the first time that you enter on a schedule is deemed to be Non-Working, and corresponds to the set of alarm redirections that you configure on the Non-Working Time Redirections tab of the Calendar Form (see Define a Set of Alarm Redirection Actions).
- To enter a schedule time, select the hours part of the Time entry and either use the spin box to select the required time, or overtype the entry. Ensure that you use 24-hour clock settings.
- Select the minutes part of the Time entry and either use the spin box to select the required time, or overtype the entry.
- Use the Redirection List combo box to specify the name of the alarm redirection list that is to come into effect at the Time that you have just specified.
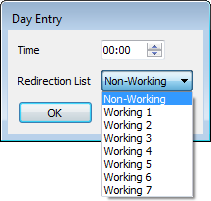
Each Redirection List option links to the set of alarm redirections that are configured on a particular tab of the corresponding Calendar Form. For instance, the Non-Working option corresponds to alarm redirections that are configured on the Non-Working Time Redirections tab, and the Working 1 option corresponds to alarm redirections that are configured on the Working 1 Redirections tab.
Select the option that corresponds to the required set of alarm redirections for the time that you have specified.
- Repeat Steps 5 to 8 for any further alarm redirection schedules that you want to include for the same day. You can add numerous schedule entries for each Day Type.
- Repeat Steps 4 to 9 for any other days for which you want to configure schedule entries.
- Select the OK button to confirm the settings.
The Edit Day Schedule window is closed. - Save the configuration (see Saving Configuration Changes in the ClearSCADA Guide to Core Configuration).
The schedule details become associated with the Calendar Day Types
Each day of the week automatically becomes associated with the schedule configured for its Day Type—for instance, every Monday becomes associated with the schedule that is set for the Monday Day Type. If no schedule is configured for a particular Day Type, by default it is deemed to use the Non-Working Alarm Redirections List (and therefore uses the set of alarm redirections configured on the Non-Working Time Redirections tab of the Calendar Form (see Define a Set of Alarm Redirection Actions)).
To replace the schedule for a particular day with another schedule—for example, replace the schedule for a particular Monday with a Public Holiday schedule, you need to override that particular day with a custom Day Type in the Calendar Editor (see Associate a Custom Day Type with a Calendar Date).
To define the sets of alarm redirections that relate to the redirection lists that you have scheduled for each day, specify the redirections on the corresponding Redirection tabs of the Calendar Form (see Define a Set of Alarm Redirection Actions).
For examples of how alarm redirection schedules and custom Day Types can be used, see Examples of Calendar Configuration.