To indicate a specific date on a Calendar—for instance, to indicate that a day is a Public Holiday—you associate the date with a specific Day Type.
By default, each new Calendar is supplied with Day Types that are labeled Day Type A to Day Type B. Each Day Type is associated with a different color. You use the color to indicate the position of a Day Type on the Calendar.
We advise that you rename the default Day Types on each new Calendar so that the names correspond to the types of day that you want to indicate on the Calendar (see Rename a Day Type).
To associate a custom Day Type with a Calendar date:
- Use the Day Type combo box at the top of the Calendar Editor to select the required custom day.
- Select the date(s) that are to use that Day Type on the Calendar:
- To select a single day, click on the day on the Calendar.
The day becomes highlighted with the color that represents that Day Type. - To select a block of days, drag over the required days on the Calendar.
The days become highlighted with the color that represents that Day Type.
- To select a single day, click on the day on the Calendar.
- Repeat the steps above for any other dates that you want to associate with custom Day Types.
- Save the configuration.
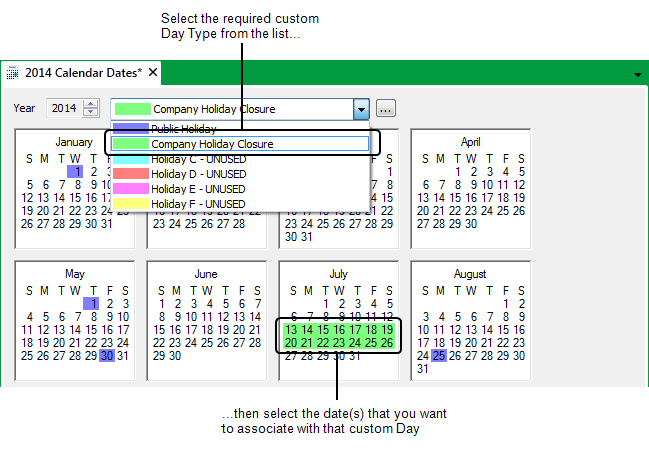
You can then associate the Calendar with another ClearSCADA feature (such as a Schedule), to enable that feature to perform differently on the specified Calendar dates.
Further Information