Example Configuration
You use Data Grids to collate, organize and summarize data from elsewhere in the database, in a tabular format that can be queried from, for example, a List or Report. You can configure expressions in the Data Grids' cells in order to perform calculations on the collated data.
You configure a Data Grid database item using a configuration Form and an Editor.
This example demonstrates the key steps in configuring a Data Grid.
In this particular example, a Data Grid is created within a Group that contains the database items from which the Data Grid is to obtain its data.
You add the Data Grid to the relevant Group in the database. You then use the Data Grid's configuration Form to define its basic configuration.
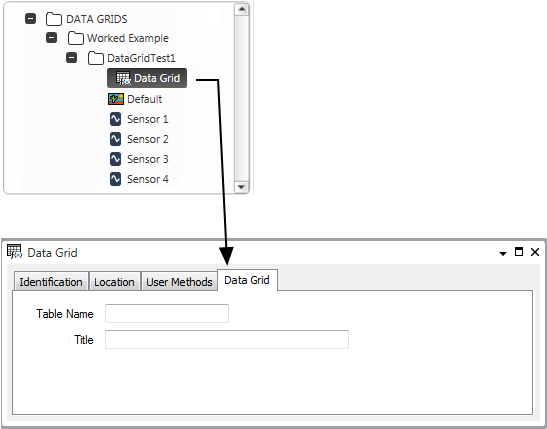
You use the Data Grid's Editor to define the fields and rows that make up the Data Grid's table (see Edit a Data Grid).
You use the Editor to add the required number of fields and rows to the Data Grid (see Add Fields to a Data Grid, and see Add Additional Rows to a Data Grid).
You then use the Field Properties window to configure the properties of each field in the Data Grid. The fields appear as column headings in the Editor.
Next, you populate the cells in each field.
You can enter the contents of each cell using an Expression Editor, or you can drag the relevant tags from the Database Bar or OPC Data Bar into the Data Grid's cells. You can also drag tags from the OPC Historic Data Bar, or use the Tag and Historic Tag options to select the tags you require.
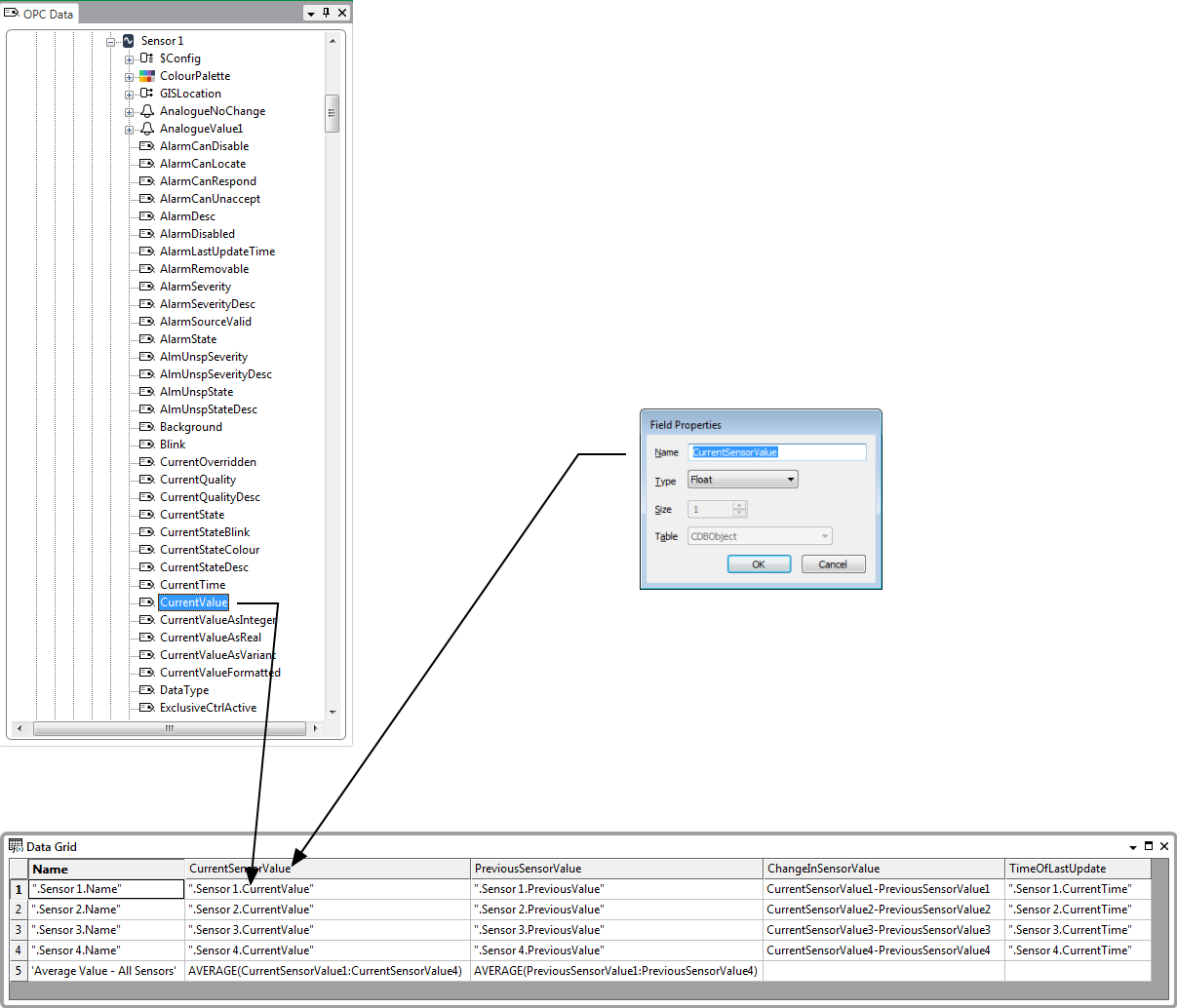
You can use various functions in the expressions that you configure in the Data Grid's cells. In this particular example, the AVERAGE function is used to calculate the average current and previous values of all four sensors.
Additionally, the cells in the ChangeInSensorValue column (field) use basic arithmetic to calculate the difference between each sensor's current and previous value.
The names of the fields used in the calculations appear as column headings in the Data Grid Editor. The rows used in the calculations are displayed down the left-hand side of the Editor.
You can use the Display Data pick action to display the Data Grid's data in List format.
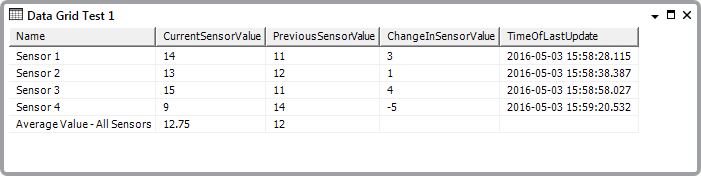
Further Information
Expressions: see the ClearSCADA Guide to Expressions.