It is imperative that formatting of reports that are to be exported to Microsoft Excel is precise. Any objects that are not aligned on such a report may cause the exported version of the report to include blank or mis-aligned rows and/or columns. Ideally, use the Snap to Grid feature on the Options window to help position objects accurately.
If ClearSCADA is to export a report in Microsoft Excel format, use the Format field on the Export Format tab to specify the Microsoft Excel format.
When the Format is set to Microsoft Excel, the tab displays these fields:
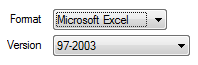
- Version—Use to specify to which version of Excel a report is to be exported. Choose from:
- 97-2003—Exports the report data and any supported formatting into an Excel 97-2003 work sheet.
- 97-2003 (Data only)—Exports purely the report data, excluding any layout or format settings, into a default Excel 97-2003 work sheet.
- 2007-2010 (Data only)—Select this option to export purely the report data, excluding any layout or format settings, into a default Excel 2007-2010 work sheet.
Use the fields within the Column Widths section of the tab to specify:

- Constant Column Width—Select this check box if you want to specify a particular width, in points, for each column in a report, for when that report is exported to Excel. Use the Points field to specify the width for each column.
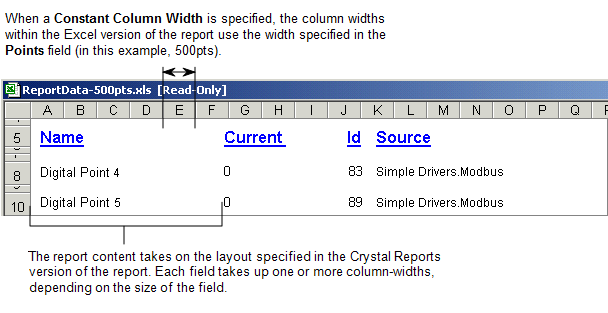
Clear the check box if the column widths are to assume a particular width, based on a particular column-type. Use the remaining fields in the Column Widths section of the tab to specify that width.
- Column Width Based on Objects in Area—Use this combo box to specify the criteria that you want ClearSCADA to use for assigning the column widths in the Excel version of a report. As Header and Footer ‘field objects’ are optional in Crystal Reports, you should only select an option that is applicable to that particular report.
Choose from:
- Report Header—The Excel columns are based on the width and position of any fields that appear in the ‘Report Header’ section of the report.
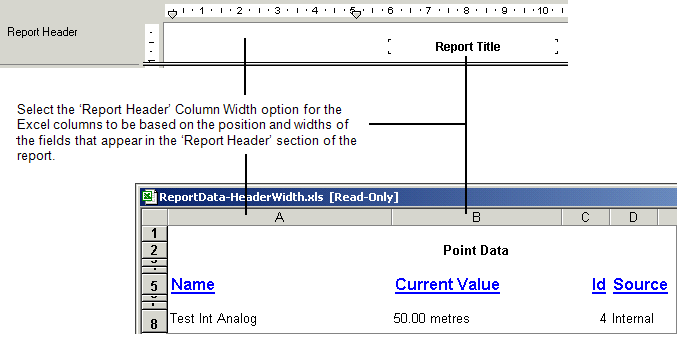
- Page Header—The Excel columns are based on the width and position of any fields that appear in the ‘Page Header’ section of the report.
- Group Header—The Excel columns are based on the width and position of any fields that appear in the ‘Group Header’ section of the report. As you can assign multiple Groups to a report, use the adjacent field to specify to which Group number you are referring.
- Detail—The default option. The columns of the Excel file assume the widths of the fields that appear in the ‘Details’ section of the Crystal Reports version of the report.
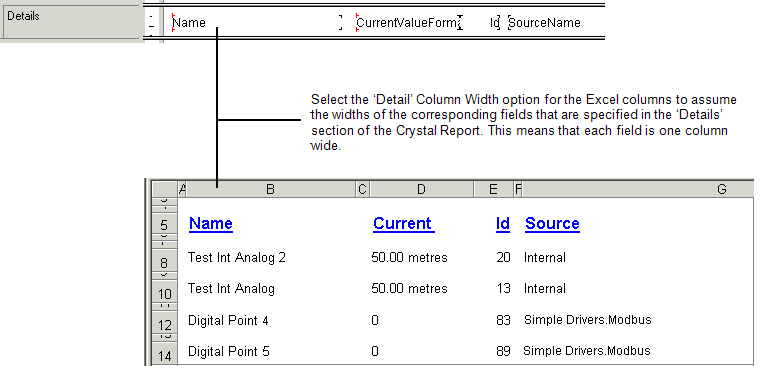
- Group Footer—The Excel columns are based on the width and position of any fields that appear in the ‘Group Footer’ section of the report. As you can assign multiple Groups to a report, use the adjacent field to specify to which Group number you are referring.
- Page Footer—The Excel columns are based on the width and position of any fields that appear in the ‘Page Footer’ section of the report.
- Report Footer—The Excel columns are based on the width and position of any fields that appear in the ‘Report Footer’ section of the report.
- Report Header—The Excel columns are based on the width and position of any fields that appear in the ‘Report Header’ section of the report.
Use this field on the tab to specify whether Headers and Footers are exported with a report:

- Page Headers and Page Footers—Use to specify the location of the headers and footers in the exported version of a report. As headers and footers are optional in a report, you should only specify options that are applicable to the report.
Choose from:
- None—If the export Version is 97-2003, select this option if Headers and footers are not to be used in the Excel version of a report.
If the export Version is 97-2003 (Data only) or 2007-2010 (Data only), select this option to exclude Page Headers and Page Footers, but include Report Headers and Footers. The Report Header appears at the start of the report, and the Report Footer at the end of the report.
- Once Per Report—If the export Version is 97-2003, select this option if the exported report is to have Report Headers and Footers. A Report Header appears only once, on the first page of a report. A Report Footer appears only once, on the last page of a report.
If the export Version is 97-2003 (Data only) or 2007-2010 (Data only), select this option to include the Page Header and Page Footer once only in the exported report. The Page Header appears at the start of the report, and the Page Footer at the end of the report.
- On Each Page—Only applies if the export Version is 97-2003. Select this option if the exported report is to have Page Headers and Page Footers that appear at the top and bottom of each page of the report, respectively.
- None—If the export Version is 97-2003, select this option if Headers and footers are not to be used in the Excel version of a report.
If the export Version is 97-2003, use these fields to specify additional properties that define how Excel handles the exported information:
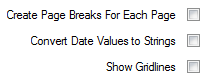
- Create Page Breaks For Each Page—Select this check box if page breaks are to be included in the exported report. You can view the page breaks by using the ‘Page Break Preview’ option within Excel.
Clear the check box if page breaks are not required.
- Convert Date Values to Strings—Select this check box for Crystal Reports to convert any date values in a report into text strings, when it exports the report to Excel. Crystal Reports will only convert the date values into strings and will not change the formatting of the date information.
Clear the check box If date information is not required in a report, or re-formatting of the date information is required or acceptable.
- Show Gridlines—Select this check box for the exported report to display grid lines, to the same specifications as the grid lines that are used in the Crystal Reports version of the report.
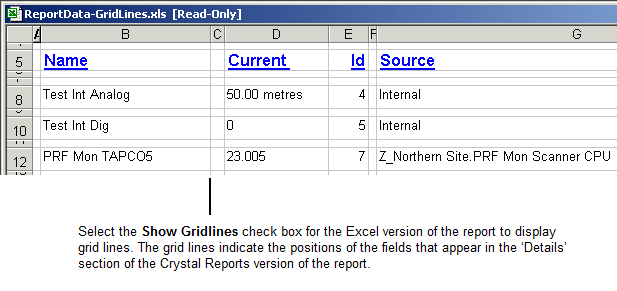
Clear the check box if grid lines are not required on the exported version of the report.
If the export Version is 97-2000 (Data Only) or 2007-2010 (Data only), use these fields to specify what other report content is exported along with the report data:
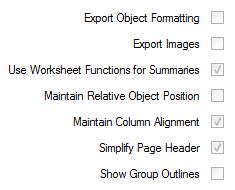
- Export Object Formatting—Select this check box to export the object formatting for a report. Clear the check box to set the exported report to use the default Excel formatting.
Example:
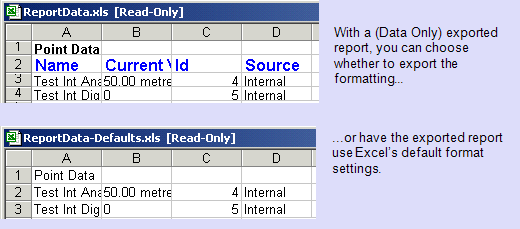
- Export Images—Select this check box to include any images in the exported report. For example, pictorial images such as company logos or Charts. Clear the check box to exclude any images from the export procedure.
- Use Worksheet Functions for Summaries—Select this check box for exported summaries to use Excel’s summary functionality for data analysis.
Clear the check box if summary functionality is not used or is not required in the exported version of a report.
- Maintain Relative Object Position—Select this check box for the exported objects (fields, images, and so on) in a report to maintain their positions relative to other objects in the report. Any field content is displayed in full.
Clear the check box if the exported objects in a report are not to maintain their positions relative to other objects in the report. Each item is assigned to the first available cell in a row. Any content that overflows the column width is hidden from view.
Example:
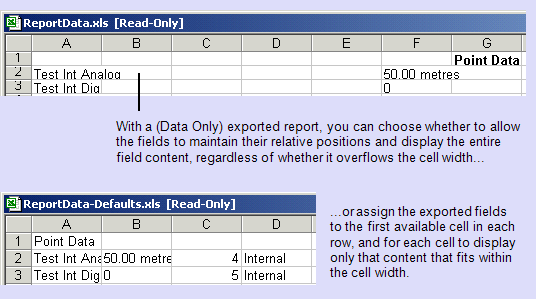
- Maintain Column Alignment—Select this check box if the exported report is to use the minimum number of columns, in order to maintain the column alignment that is specified in the Crystal Reports version of the report.
Clear the check box for the exported data to be displayed up to the field width specified (for that data) in the Crystal Reports version of the report.
Example:
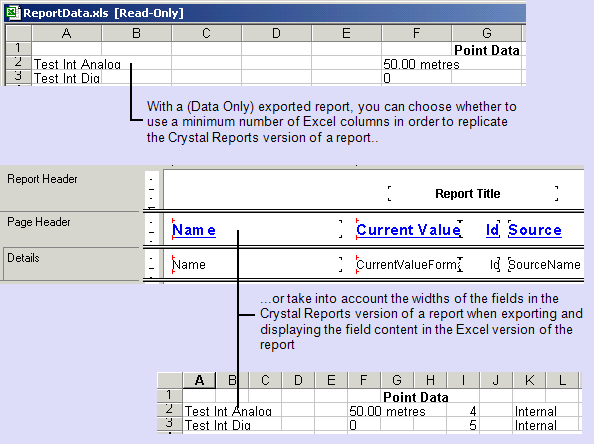
- Simplify Page Header—Select this check box for the exported version of the report to only contain the bottom line of any Page Header content.
Clear the check box for the exported version of the report to contain the full content of any multi-line Page Headers.
(Remember that Page Headers are only displayed in the exported Excel version of a report if the Page Headers and Page Footers field on the Export Format tab is set to an option other than None.)
Example:
A report contains this layout:
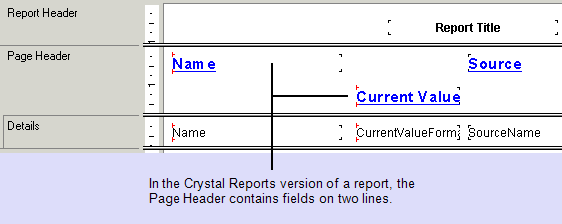
You can choose to export the Page Header content in one of two ways:
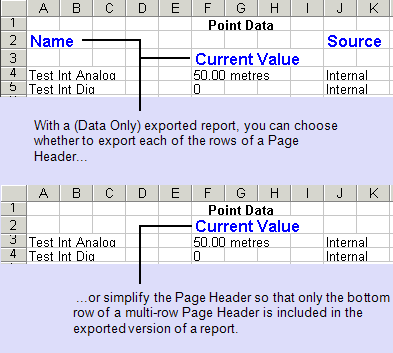
- Show Group Outlines—Select this check box if the report contains groups and you want that group information to be included as outline information in the exported report.
Clear the check box (the default) if you do not want group information to be included as outline information.