Associated with: Crystal Reports.
Security permission required to access this pick action: Control.
The Crystal Reports driver uses the server’s specified printing user when printing a report using the Print Report pick action. The printing user determines which printer(s) are available to the server. The user is specified in the Printing section of the ClearSCADA Server Configuration Tool (see Printer Settings in the ClearSCADA Guide to Server Administration).
Use the Print Report pick action to print a copy of a report to a printer on your system. The server produces and prints a report that contains the latest data.
The page setup for a report is specified on the Crystal Report Form (see Configure the Report Properties) and the Crystal Reports application (see Specify the Page Setup).
Select the Print Report pick action to display the Print Report window. The window displays the fields listed below. (If a report uses Parameters (see Parameter Field), other fields may be displayed, allowing you to specify the report data that is to be printed—see your system administrator for further information about such parameters).
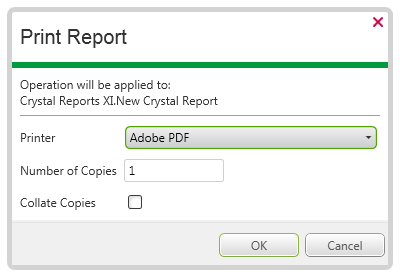
- Printer—Use the combo box to specify the printer on which you want to print the report. Only printer(s) that have been added to the server are listed.
- Number of Copies—Specify the number of hard-copy printouts that you rsequire.
- Collate—If printing multiple copies of a multi-page report, use this check box to specify whether you want the printer to collate the printouts.
Leave the check box clear if collating is not required.
If using this pick action with the Automation Interface, you need to specify the method name Print.
You can print a previously generated report using a separate option, available from the Crystal Reports Viewer (see Using the Crystal Reports Viewer). Use the option if you want to print a copy of a report that is already stored in the database, rather than print ‘live’ report data.