When you have displayed the Animations window, you can use it to view, edit, remove, and create animations. Each animation either defines a value for a particular setting or associates an animation property with one of the properties of a database item.
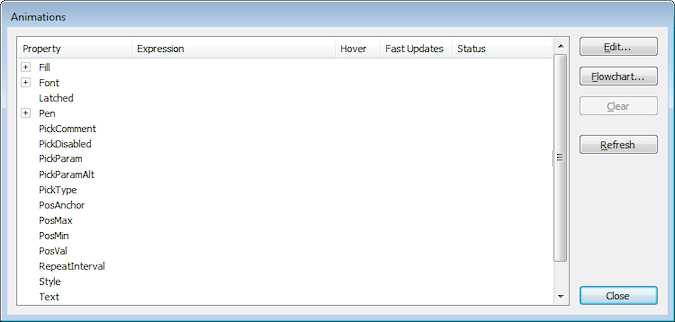
The animation properties are listed in the main display. They are listed in a tree-structure, with sets of related animation properties being grouped in branches. You can expand any branch by selecting the + icon.
The following information is provided (where applicable):
- Property—The name of the animation property (see Understanding the Animation Properties).
- Expression—Shows the ViewX expression (if any) that is in place. The ViewX expression defines the relationship or value for the animation property.
- Hover—Indicates whether the Hover feature is enabled for the expression for the animation property. For more information on the Hover feature, see Working with the Expression Window in the ClearSCADA Guide to Expressions.
- Fast Updates—Indicates whether the expression for the animation property is set to be updated using the Fast update rate or the slower, Normal update rate. For more information on Fast Updates and Normal Updates, see Define the Update Rates for a Mimic.
- Status—Shows the status of the animation. The status indicates whether the animation is working correctly. If the animation is correctly configured, the Status will show 'OK'. If the animation is incorrect, the status entry provides diagnostic information. For example, if an incorrect expression has been entered, the status entry is 'Invalid'.
The Animations window also has these buttons:
- Edit—Use to access the Expression window. You need to use the Expression window to enter ViewX expressions and associate an animation property with a database item property (see Using the Expression Window).
- Flowchart—Use to access the Flowchart window. You can use the Flowchart window to create complex IIF statements—the Flowchart window allows you to create a condition tree that is easier to understand than an expression containing multiple IIF statements (see Using the Flowchart Window).
- Clear—Use to remove the expression for the selected animation property.
- Refresh—Use to update the Animations window so that it shows the latest status settings and so on.
- Close—Use to exit the Animations window.
For information on the animation properties, see Understanding the Animation Properties.