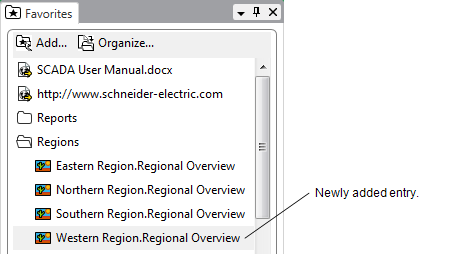You can add entries for many types of ViewX display to your Favorites List. Once you have added a display’s link to your Favorites List, you can use the link to access that display from the Favorites Bar. This saves you having to locate the document using other means, such as the Database Bar, or a link on a Mimic. You can also add entries to your Favorites List that allow you to display multiple ViewX documents simultaneously (providing that your user account enables Multiple Document access).
To add single or multiple displays (such as Trends, Mimics, Reports, and/or Lists) to your Favorites List:
- Use the Database Bar to locate the ViewX display(s) that you want to add to your Favorites List.
- Double-click on each item you require (for example, a Trend).
The item (for example, a Trend) is displayed. - If you want to:
- Add an entry for a single ViewX display to your Favorites List, go to step 4.
- Add an entry to your Favorites List that enables you to display several ViewX displays simultaneously:
- If your user account allows you to display more than one ‘document’ (display) simultaneously in ViewX, repeat steps 1 and 2 until the other required displays are open in ViewX.
Be aware that a WebX client can only display one window at a time. As such, any Favorites that comprise multiple documents will be unavailable for display in WebX.
- Display the Favorites Bar (see Display an Explorer Bar in ViewX).
- Select the Add button at the top of the Favorites Bar.
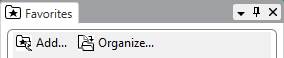
The Add Favorite window is displayed.
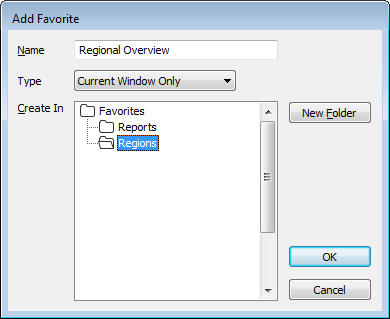
- Optionally use the Name field to rename the entry. The text in this field is the text that will appear as an entry in your Favorites Bar.
- Use the Type field to specify how many of the documents that are presently on display in ViewX are to be included in the new entry in your Favorites List.
Choose from:
- Current Window Only—This is the default option. Only the document that is currently selected in ViewX will be displayed whenever you select this Favorite from your Favorites List.
With this option, ClearSCADA stores the selected document as a docked window. This is regardless of whether the document window is docked or floating when you save the document as a Favorite.
- All Windows and Layout—All of the documents that are currently on display in ViewX will be displayed whenever you select this Favorite from your Favorites List.
This option is only applicable if your user account allows you to display multiple ‘documents’ (Mimics, Trends, and so on) simultaneously in ViewX.
For more information about this option, see Understand the 'All Windows and Layout' Functionality.
Be aware that a WebX client can only display one window at a time. As such, any Favorites that comprise multiple documents will be unavailable for display in WebX (they are omitted from the Links Bar in WebX).
Example:
Two Mimics, a Logic diagram, and a pre-configured Trend are displayed in ViewX. Two of the displays are left as docked windows; the other two are converted to floating windows and positioned as required, partially overlaying the docked windows.
The All Windows and Layout option is used to add the set of displays to Favorites.
Whenever the Favorites entry is selected, the collection of documents is displayed together. The documents retain the layout that existed when they were stored as a Favorite (that is, two of the displays appear as tabbed docked windows, with the other two displays overlaying them as floating windows). The floating windows appear in the position in which they were placed when they were stored as a Favorite. (For exceptions to this behavior, see Understand the 'All Windows and Layout' Functionality.)
- Current Window Only—This is the default option. Only the document that is currently selected in ViewX will be displayed whenever you select this Favorite from your Favorites List.
- In the Create In field, select the folder to which you want to add the new Favorite.
(Select the New Folder button if you want to create a new folder to hold the Favorite.)
Select the OK button to confirm your settings and close the Add Favorite window.
Your Favorites List will now include the entry that you have added