When you have embedded a Mimic that has Mimic parameters, you can animate the parameters in the same way as you would animate any of the other embedded Mimic animation properties. However, if you have defined parameters that have the same name as OPC tags, you can also use the Auto Configure feature.
The Auto Configure feature is a useful tool that allows you to animate each parameter with suitable properties. It works by providing a Wizard that guides you through a simple, step-by-step procedure.
There are 3 ways to animate the parameters on an embedded Mimic:
- Using the Animations window.
You can use the Animations window to animate the parameters for an embedded Mimic. To do this, display the Animations window for the embedded Mimic (see Displaying the Animations Window), then select the parameter followed by the Edit option to display the Expression window. Use the Expression window to define a value or enter an expression that associates the value with one of the properties of a database item.
Parameters that do not share their name with a corresponding OPC Tag for the required database item often need to be animated in this way. The system associates the parameter with the default value for the database item (if the parameter name does not match one of the item's OPC tags). However, the default value may be unsuitable for your parameter.
- Using the default association method. This method associates the selected parameter with the corresponding OPC tag or the default value for the database item.
We recommend that you only use the default association method if the embedded Mimic parameters have names that match the appropriate OPC tags for the required database item.
- Drag and drop the required database item from the Database Bar onto the embedded Mimic.
A context sensitive menu is displayed. - From the context sensitive menu:
- Select the parameter that you want to associate with the selected database item.
If the parameter has the same name as the corresponding OPC tag for the database item, the animation is set up automatically—the object's value for the OPC tag is used as the value for the parameter.
If the parameter has a different name to the corresponding OPC tag, the parameter is associated with the default value for the database item. You may need to change the animation expression by using the Animations window (see Step 1).
Instead of selecting a specific parameter, you can select the Configure All option. The Configure All option automatically associates the parameters in the group with the corresponding OPC tags or default tags of the selected database item.
- Select the parameter that you want to associate with the selected database item.
- Drag and drop the required database item from the Database Bar onto the embedded Mimic.
- Using the Animation Wizard.
The Animation Wizard automatically detects which database item properties are suitable for each parameter. You simply choose whether the parameter is animated, and if so, by which property.
To use the Animation Wizard:
- Drag and drop the required database item from the Database Bar onto the embedded Mimic.
A context sensitive menu is displayed. - Select the Auto Configure Animations option to display the Animation Wizard.
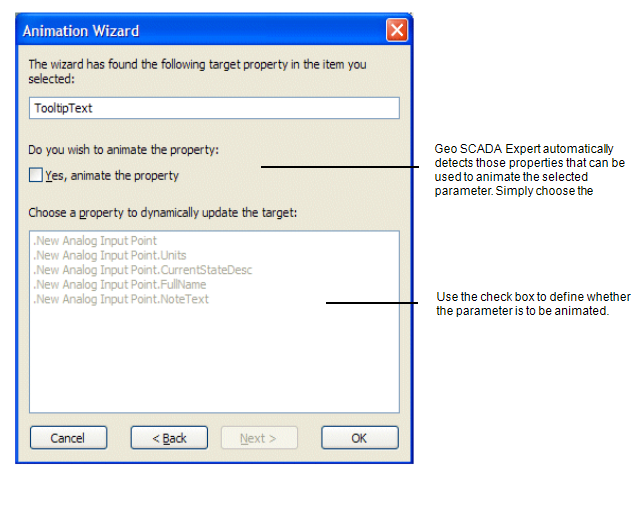
- Use the Yes, animate the property check box to define whether the property is to be associated with a value in the database. Select the check box if the property is to be animated otherwise leave it clear.
- Choose the database item property that is to be associated with the parameter from the list. Geo SCADA Expert automatically detects those database item properties that can be used to animate the parameter.
- Select the Next button.
- Repeat steps iii to v inclusive for each parameter, then select the OK button to complete the parameter animations.
You can configure a hyperlink to define the parameter values for a target Mimic (that uses Mimic parameters). For more information, see Hyperlinks that Define Values for Mimic Parameters on a Target Mimic.
- Drag and drop the required database item from the Database Bar onto the embedded Mimic.