By using hyperlinks, you can allow a Mimic to provide access to a Trend, X-Y Plot, X-Y-Z Plot or Dynagraph without the need for an embedded display. This is useful when it is unsuitable to embed a Trend, X-Y Plot, X-Y-Z Plot or Dynagraph due to the Mimic’s design. For example, a complex Mimic that contains a lot of information or graphics may not have enough space to contain an appropriately sized embedded display.
The method(s) that you can use to create hyperlinks to Trends partially depends on the type of Trend. For information on the types of Trend that Geo SCADA Expert supports, see Pre-Configured Trends and Ad Hoc Trends in the Geo SCADA Expert Guide to Trends. (X-Y Plots and X-Y-Z Plots are special types of Trend. For information on these types of Trend, see the Geo SCADA Expert Guide to X-Y Plots, and the Geo SCADA Expert Guide to X-Y-Z Plots respectively.)
To create a hyperlink to a pre-configured Trend, X-Y Plot, X-Y-Z Plot or Dynagraph:
- Display the Mimic that is to contain the new hyperlink. You need to display the Mimic in Design mode (see Displaying a Mimic).
- Either:
- Use the drag and drop functionality to drag a pre-configured Trend, X-Y Plot, or X-Y-Z Plot from the Database bar onto the Mimic, then select the Hyperlink option (see Using Drag and Drop to Create a Hyperlink).
Or:
- Use the Pick Action Wizard to create a hyperlink to a pre-configured Trend, X-Y Plot, or X-Y-Z Plot (set the pick action to Hyperlink and use the Link to Object option to select the required Trend, X-Y Plot, X-Y-Z Plot or Dynagraph). For more information, see Using the Pick Action Wizard to Create a Hyperlink.
Or:
- Use the Animations feature to create a hyperlink (set the PickParam value to the address of a pre-configured Trend, X-Y Plot, X-Y-Z Plot or Dynagraph and enter the PickType number that corresponds to the type of hyperlink you require). For more information, including a list of PickType numbers, see Using Animations to Create a Hyperlink.
- Save the Mimic.
To create a hyperlink to a ‘standard’ ad hoc Trend:
- Use the point or master station accumulator’s Display Current Trend or Display Historic Trend pick action to display the required ad hoc Trend (see Display an Ad Hoc Trend in Run Mode in the Geo SCADA Expert Guide to Trends).
- Select the Edit tab on the ViewX ribbon.
- Select the Copy Shortcut command from the relevant command group.
- Display the Mimic that is to contain the hyperlink to the ad hoc Trend. You need to display the Mimic in Design mode (see Displaying a Mimic).
- Either:
- Paste the contents of the clipboard onto the Mimic.
A text box is added to the Mimic. It is automatically configured to act as a hyperlink to the ad hoc Trend.
or:
- Use the Pick Action Wizard to create a hyperlink to the ad hoc Trend (set the pick action to Hyperlink and paste the contents of the clipboard into the URL field). For more information, see Using the Pick Action Wizard to Create a Hyperlink.
- Paste the contents of the clipboard onto the Mimic.
- Save the Mimic.
With a ‘custom’ ad hoc Trend, you produce the Trend’s definition using Geo SCADA Expert’s proprietary specification language, TrendSpec (see Using TrendSpec to Produce Ad Hoc Trends in the Geo SCADA Expert Guide to Trends).
To create a hyperlink to a ‘custom’ ad hoc Trend:
- Display the Mimic that is to contain the hyperlink to the ad hoc Trend. You need to display the Mimic in Design mode (see Displaying a Mimic).
- Either:
- Use the Pick Action Wizard to create a hyperlink to the ad hoc Trend (set the pick action to Hyperlink and paste the TrendSpec definition into the URL field). You need to include the SCX:////Trend/ prefix before the start of the definition in the URL field. For an example that demonstrates the type of content that might be included in an URL field, see Use TrendSpec to Define an Ad Hoc Trend’s Colors in the Geo SCADA Expert Guide to Trends.
or:
- Include the TrendSpec definition as a script subroutine on a Mimic that has the Script feature enabled.
- Use the Pick Action Wizard to create a hyperlink to run the script (set the pick action to Script and specify the name of the Script subroutine in the Function field).
For information on writing Mimic scripts, see Mimic Scripts in the Geo SCADA Expert Guide to Scripting. For examples of TrendSpec definitions, including definitions used in Mimic scripts, see Example Configuration in the Geo SCADA Expert Guide to Trends.
- Save the Mimic.
When the Mimic is displayed in Run Mode, selecting the 'trigger' object will cause the 'target' Trend, X-Y Plot, or X-Y-Z Plot to be displayed in a new window or in place of the currently displayed Mimic (depending on the type of hyperlink you have configured).
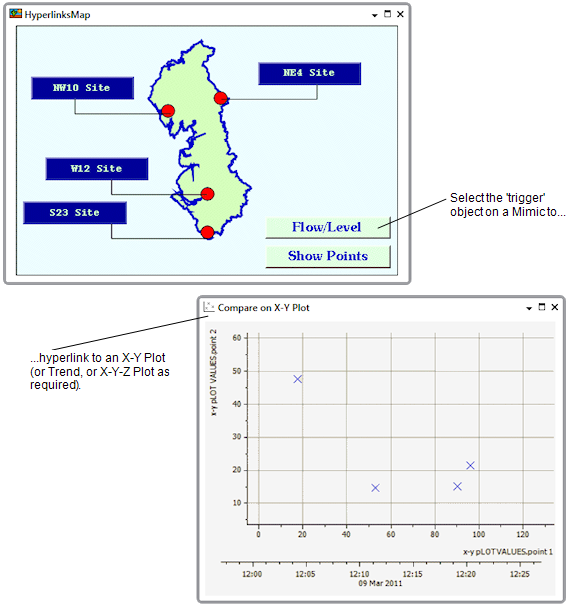
If you want to link to the Form of a pre-configured Trend, X-Y Plot, or X-Y-Z Plot instead of the graphical display, see Creating a Hyperlink to a Form.