Geo SCADA Expert allows you to back up your database locally or to a location on a network or a mapped drive.
To back up to a network location or mapped drive, Geo SCADA Expert needs to use a Windows User Account. The access privileges of the Windows User Account determine the locations to which Geo SCADA Expert can write.
LOSS OF DATA
During the backup process, Geo SCADA Expert will not save to disk any changes that users make to the database. Geo SCADA Expert will store the changes in memory, and then save them to disk when the backup is complete. Therefore, there is a potential risk that you could lose data if you are not using a high-speed LAN connection (for example, a 1 Gbps connection) to back up to a remote server. This is because the backup may take some time. If an anomaly occurs during the backup (for example, power loss) you could lose the most recent data. Therefore, if you do not have a high-speed connection, consider configuring Geo SCADA Expert to:
- Back up the Geo SCADA Expert database locally.
- Copy the generated zip file to the remote server.
For more information, see Example 3: Back Up a Database and Copy the Resulting Zip File Over a Network
To define the Windows User Account you want to use for backups to a network location or mapped drive:
- Access the Geo SCADA Expert Server Configuration Tool. Log on using a Geo SCADA Expert User Account that has the System Admin permission.
- Navigate to the Backup settings in the System Configuration category.
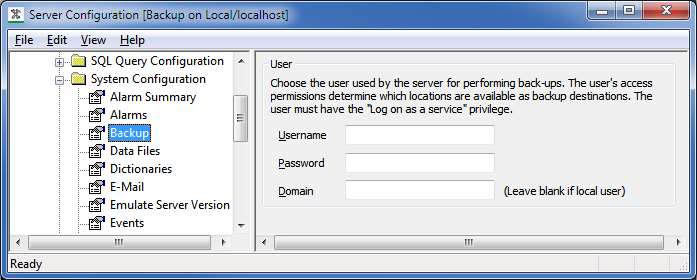
-
Define the Name, Password and Domain (if required) of a Windows User Account. Geo SCADA Expert can only backup to network locations and mapped drives that are available to the Windows User Account you specify.
The Domain is only required if the Windows User Account is stored on another computer on the network.
Use Microsoft Windows to set up a Windows User Account that has access to the required network locations, mapped drives and 'logon as a service' permissions.
- Apply the changes to the server.
When you have set a Windows User Account for backups, you can access the locations that are available to that User Account from the Default Parent Directory browse button. Geo SCADA Expert displays this button on the configuration form for Backup items (see Configure a Backup Database Item)