When you add or modify a severity, you can define the color settings that are used for alarms that fall within the range for that severity. The color settings are applied on various displays, including the Alarms List and Alarms Banner.
There are two groups of color settings:
- Colors (for foreground colors)
- Background Colors
In this section, we explain how to set the foreground Colors. For information on setting the Background Colors, see Define the Background Colors for a Severity.
To define the foreground colors settings for a severity:
- Display the Add Severity window (see Add a Severity Range) or the Modify Severity window as appropriate (see Edit a Severity Range)
- Use the Colors settings to define the alarm state colors for alarms that are in the severity range. The colors you choose are used on various alarm displays, including the Alarms List, Alarm Banner, Mimics, Lists etc.
-
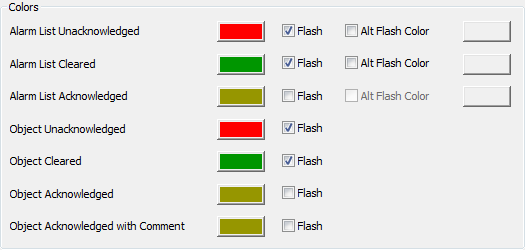
- The colors that you define on the Severity Properties window are the alarm state color settings, and they are used on various alarm displays, including the Alarm Banner, Alarms List, Mimics, Lists etc.,. Any items that are in an alarm state will have their values displayed in the relevant alarm state color. (The colors that are associated with the other, non-alarm states of items only apply if the item is not in alarm).
- Choose which alarm state colors you want to change. The alarm states are:
- Alarm List Unacknowledged—The color that is used to indicate unacknowledged alarms (within the selected severity range) on the Alarms List and Alarm Banner.
- Alarm List Cleared—The color that is used to indicate cleared alarms (within the selected severity range) on the Alarms List and Alarm Banner.
- Alarm List Acknowledged—The color that is used to indicate acknowledged alarms (within the selected severity range) on the Alarms List and Alarm Banner.
- Object Unacknowledged—The color that is used to indicate unacknowledged alarms (within the selected severity range) on Mimics and Lists.
- Object Cleared—The color that is used to indicate cleared alarms (within the selected severity range) on Mimics and Lists.
- Object Acknowledged—The color that is used to indicate acknowledged alarms (within the selected severity range) on Mimics and Lists.
- Object Acknowledged with Comment—The color that is used to indicate acknowledged alarms that have a comment (within the selected severity range) on Mimics and Lists.
- Use the Color button next to each alarm state to choose a foreground color from the color palette or to create a custom color see Using the Color Window to Define a Color in the Geo SCADA Expert Guide to Core Configuration.
- Define whether the color is to flash on and off:
- Select the Flash check box to enable color flashes on relevant alarm displays.
- Clear the Flash check box to disable color flashes on the relevant alarm. The color will be static (will not flash).
- Define whether the alternative flash color is used:
- Select the Alt Flash Color check box to allow the alternate color for the flash effect to be changed from white.
- Clear the Alt Flash Color check box to set the alternate flash color to white.
- If you selected the Alt Flash Color check box, use the adjacent color button to choose the alternate color. When you apply the changes, the alternative color will be used instead of white in a flashing effect. For example, if red is used for an Object Unacknowledged alarm state, the flash effect is enabled, and the Alt Flash Color is set to orange, the alarm messages etc. for the alarm will flash between red and orange.
- If you did not select the Alt Flash Color check box, any flashing effects for the selected alarm state will use white as the alternative color. For example, If the Alt Flash Color check box is clear, the alarm messages etc. for the selected alarm state will flash between red and white.
The Alt Flash Color feature is only available for the Alarm List Unacknowledged, Alarm List Cleared and Alarm List Acknowledged alarm states.
- Choose which alarm state colors you want to change. The alarm states are:
When you have defined the foreground Colors settings, you can select the OK button to close the Add Severity window or the Modify Severity window. To apply the changes you have made, you will need to right-click on the system in the Server Status Tool, and then select the Apply Changes option from the context sensitive menu.
Alternatively, you can use the Add Severity window or the Modify Severity window to define or change more severity configuration settings (see Add a Severity Range or see Edit a Severity Range).