You can add a copy of a document such as a Trend to any of the Operator Document Stores to which you have access. You can then configure the copy of the document as required. Any other users that also have access to the Operator Document Store can also configure the copy of the document.
To add a copy of a document to one of your Operator Document Stores:
- Log on to ViewX.
- In the Database Bar, locate the document that you want to add to one of your Operator Document Stores, then display it. For example, if you want to add a copy of a Trend named ‘Sensor Values’ to your Operator Document Store, display the ‘Sensor Values’ Trend.
- Click on the displayed document so that it becomes the currently active window.
- Perform one of the following:
- Select the Save in Document Store command on the ViewX ribbon's Edit tab.
The Save in Document Store window is displayed.
or:
- Select the File menu.
- Select the Save in Document Store option.
The Save in Document Store window is displayed.
- Select the Save in Document Store command on the ViewX ribbon's Edit tab.
- Use the Save in Document Store window to define the name of the document copy and specify its location in your Operator Document Stores:
- In the Name field, enter a suitable name for the document copy.
- Use the Create In combo box to select the Operator Document Store that is to contain the copy of the document.
If you want to place the copy in a Group within one of your Operator Document Stores, select the required Operator Document Store in the combo box, then select the arrow button to display the hierarchy.
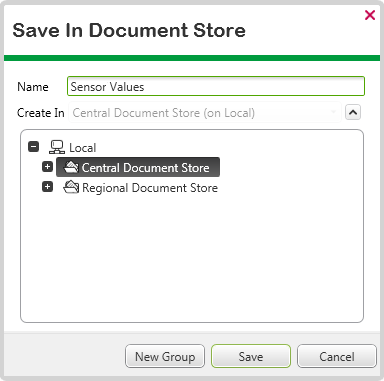
- Use the New Group button to create a hierarchy of Groups as required. Then select the Group that is to contain the copy of the document.
- Select the Save button to confirm your selections and save a copy of the document in the selected Operator Document Store.
When you have added a copy of a document to an Operator Document Store, you can edit it, rename it, export it, and so on.