When you display a List such as an Alarm Summary, Events List, Queries List, or Historic List, you can filter the List so that it only shows entries that match specified criteria (see Add a Filter to a List). This is useful as it allows you to control what information is shown on a List so that the data is relevant to your current requirements.
When you are configuring a filter for a List, you need to choose a type of filter condition. The filter condition restricts the entries that are included in the List—the List only shows those items, Events, or alarms that match the defined criteria.
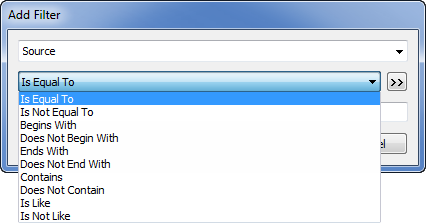
The filter conditions that are available for selection vary according to the type of database field (string, time, numeric, and so on) to which you are applying the filter. Depending on the type of field, you can choose from the following filter conditions:
- Is Equal To—Restricts the List to entries for which the field’s value matches the filter value exactly.
Select the Is Equal To filter condition, and then enter the value that has to be matched (or use the browse button to select an appropriate item). For example, if you use the Is Equal To filter condition with the Source field, and specify the filter value ‘AI1’, the List will only display those items/events/alarms that have ‘AI1’ as their Source value.
- Is Not Equal To—Restricts the List to entries for which the field’s value does not match the filter value exactly.
Select the Is Not Equal To filter condition, and then enter the value that is to be excluded from the List (or use the browse button to select an appropriate item). For example, if you use the Is Not Equal To filter condition with the Source field, and specify the filter value ‘AI1’, the List will display those items/events/alarms that do not have ‘AI1’ as their Source value.
- Begins With—Restricts the List to entries for which the first characters of the field’s value match the characters that are specified as the filter value. For example, if you filter a List by the Name field and specify ‘Ana’ as the Begins With characters, the List will only display those items that have a Name that begins with ‘Ana’.
- Does Not Begin With—Restricts the List to entries for which the first characters of the field’s value do not match the characters that are specified as the filter value. For example, if you select the Name field and specify ‘Ana’ as the Does Not Begin With characters, the List will only display those items that have a Name that does not begin with ‘Ana’.
- Ends With—Restricts the List to entries for which the last characters of the field’s value match the characters that are specified as the filter value. For example, if you filter a List by the Name field and specify ‘int’ as the Ends With characters, the List will only display those items that have a Name that ends with ‘int’.
- Does Not End With—Restricts the List to entries for which the last characters of the field’s value do not match the characters that are specified as the filter value. For example, if you filter a List by the Name field and specify ‘int’ as the Does Not End With characters, the List will only display those items that have a Name that does not end with ‘int’.
- Contains—Restricts the List to entries for which the field’s value includes the string that is specified as the filter value. For example, if you use the Contains filter condition with the Name field and specify the filter value ‘ana’, the List will only display those items that include the string ‘ana’ in their name. So, for instance, a Points List filtered in this way will show the points named ‘analog input 1’, ‘analog input 2’ and ‘analog input 3’ as they contain the string ‘ana’, but will not show the points named ‘digital output 1’, ‘digital output 2’ and ‘monitor point’, as their names do not contain the string ‘ana’.
- Does Not Contain—Restricts the List to entries for which the field’s value does not include the string that are specified as the filter value. For example, if you use the Does Not Contain filter condition with the Name field and specify the filter value ‘ana’, the List will only display those items that do not include the string ‘ana’ in their name. So, for instance, a Points List filtered in this way will show the points named ‘digital output 1’, ‘digital output 2’ and ‘monitor point’, but will not display points named ‘analog input 1’, ‘analog input 2’ (as these latter points contain ‘ana’ in their name).
- Is Like—Restricts the List to entries for which the field’s value is similar to the specified filter value. Only those records that contain the defined and non-defined characters that are specified as the filter value are included in the List. Represent the non-defined characters using Filter Wildcards. For example, if you filter a List by Parent (ParentGroupName) field, using the Is Like filter condition, and specify the following filter value:
Nort% Region
the List will display those items for which the parent group’s name includes the strings ‘Nort’ and ‘Region’, with any other characters in between (as the % wildcard represents 0 or more unspecified characters). So, for instance, a List would include items in the Groups ‘North Region’ and ‘North-West Region’, but would not include items in Groups such as ‘South Region’ or ‘South East Region’.
If the wildcard was an underscore (to represent a single character):
Nort_ Region
the above List would include items in the Group ‘North Region’, but not items in the Group ‘North-West Region’ (as the latter Group name includes more than one character between the ‘Nort’ and ‘Region’ strings).
- Is Not Like—Restricts the List to entries for which the field’s value is not similar to the specified filter value. Any records that contain the defined and non-defined characters that are specified as the filter value are not included in the List. Represent the non-defined characters using Filter Wildcards. For example, if you filter a List by Parent (ParentGroupName) field, using the Is Not Like filter condition and the following filter value:
Nort% Region
the List will display those items for which the parent group’s name does not include the strings ‘Nort’ and ‘Region’, with any other characters in between (as the % wildcard represents 0 or more unspecified characters). So, for instance, a List would include items in the Groups ‘South Region’ and ‘South East Region’, but would not include items in Groups such as ‘North Region’ or ‘North-West Region’.
If the wildcard was an underscore (to represent a single character):
Nort_ Region
the above List would include items in the Group ‘North-West Region’, but not items in the Group ‘North Region’.
- Is Greater Than—Restricts the List to entries for which the field’s value is greater than the specified filter value. For example, if you filter a List by the Number of Updates field, using the Is Greater Than filter condition, and specify a filter value of 50, the List will only display those items that have been updated 51 times or more.
If you use the Is Greater Than filter condition with a field that represents a time, (such as Previously Updated), use the filter value field on the Add Filter window, or Edit Filter window, to specify the required time base:
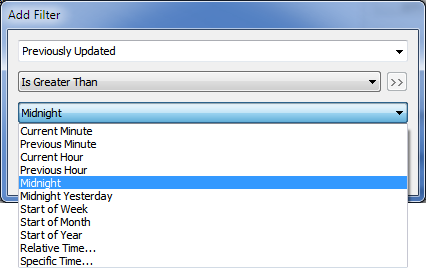
If you select one of the predefined options, the relevant time identifier is displayed automatically in the next text entry field:
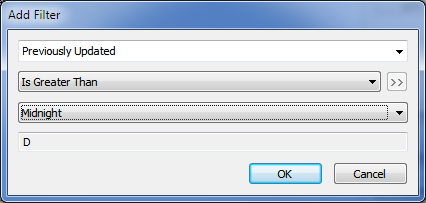
Select the Relative Time or Specific Time option, if you want to specify a different time to those on offer (see Time Formats for Filters).
- Is Greater Than or Equal To—Restricts the List to entries for which the field’s value is greater than or equal to the specified filter value. For example, if you filter a List by the Number of Updates field, using the Is Greater Than or Equal To filter condition, and specify a filter value of 50, the List will only display those items that have been updated 50 times or more.
- Is Less Than—Restricts the List to entries for which the field’s value is less than the specified filter value. For example, if you filter a List by the Number of Updates field, using the Is Less Than filter condition, and specify a filter value of 50, the List will only display those items that have been updated 49 times or less.
If you use the Is Less Than filter condition with a field that represents a time (such as Previously Updated), use the filter value field on the Add Filter window, or Edit Filter window, to specify the required time base. If you select one of the predefined options, the relevant time identifier is displayed automatically in the next text entry field. Select the Relative Time or Specific Time option, if you want to specify a different time to those on offer (see Time Formats for Filters).
- Is Less Than or Equal To—Restricts the List to entries for which the field’s value is less than or equal to the specified filter value. For example, if you filter a List by the Number of Updates field, using the Is Less Than or Equal To filter condition, and specify a filter value of 50, the List will only display those items that have been updated 50 times or less.
- Is Between—Restricts the List to entries for which the field’s value is between two specified values or times. Its value has to be more than or equal to the lowest value that is specified, and less than or equal to the highest value that is specified.
When you specify the Is Between filter condition, you have to enter at least one of the filter values for the filter to work (we recommend that you enter a low value and a high value). Enter the low value in the upper filter value field and enter the highest value in the lower filter value field. For example, if you filter a List by Value (CurrentValueAsReal) field, using the Is Between filter condition, and specify 30 as the lowest value and 45 as the highest value, the List will only display those items that have a current value that is between 30 and 45.
If you use the Is Between filter condition with a field that represents a time (such as Last Updated), use the filter value field on the Add Filter window, or Edit Filter window, to specify the required interval:
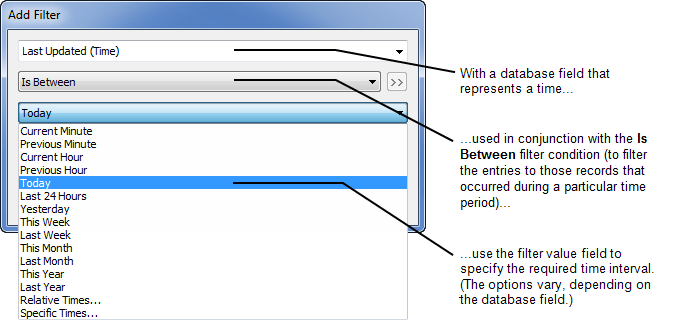
If you select one of the predefined options, the relevant time identifiers are displayed automatically in the two text entry fields:
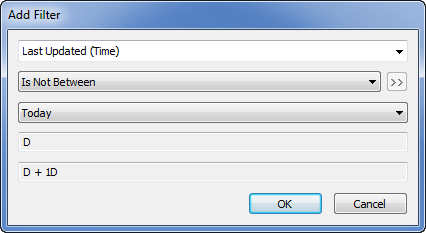
To specify a different time to those on offer, select the Relative Times or Specific Times option (see Time Formats for Filters).
- Is Not Between—Restricts the List to entries for which the field’s value is not be between the two specified filter values or times. In other words, if its value is not more than or equal to the lowest value that is specified, or less than or equal to the highest value that is specified.
When you specify the Is Not Between filter condition, you have to enter at least one of the filter values for the filter to work (we recommend that you enter a low value and a high value). Enter the low value in the upper filter value field and enter the highest value in the lower filter value field. For example, if you filter a List by Value (CurrentValueAsReal) field, using the Is Not Between filter condition, and specify 30 as the lowest value and 45 as the highest value, the List will only display those items that have a current value that is below 30 and above 45. (The List will not include those items that have a value between 30 and 45).
If you use the Is Not Between filter condition with a field that represents a time (such as Last Updated), use the filter value field on the Add Filter window, or Edit Filter window, to specify the exclusion interval. If you choose a predefined option, the relevant time identifiers will be displayed in separate text fields below this field. To specify a different time to those on offer, select the Relative Times or Specific Times option (see Time Formats for Filters).
- Is In Area—This filter condition is only available when filtering Events Lists. It allows you to filter an Events List by Area of Interest. When you select the Is in Area filter condition, you can use the browse button on the filter value field to select the Area of Interest that is to be used as the filter criteria—the Events List will only show those events that are associated with the specified Area of Interest.
- Is In Group—This filter condition is only available when filtering Events Lists. It allows you to filter an Events List by Group. When you select the Is in Group filter condition, you can use the browse button on the filter value field to select the Group that is to be used as the filter criteria—the Events List will only show those events that are associated with the specified Group.