The Welcome ‘page’ is the first ‘page’ of the installation wizard. It provides you with information about the version of Virtual ViewX that you are about to install.
Virtual ViewX is supported by Geo SCADA Expert 2019 onwards. We strongly recommend that you install the Virtual ViewX server on a different machine to the Geo SCADA Expert server. This is to avoid potential performance issues due to the number of resources that each application uses.
If you do install Geo SCADA Expert and Virtual ViewX on the same machine, both applications must have the same version and build number. This is because the applications share some resources.
- On the Virtual ViewX Setup Wizard 'page' select Next, the installation process begins.
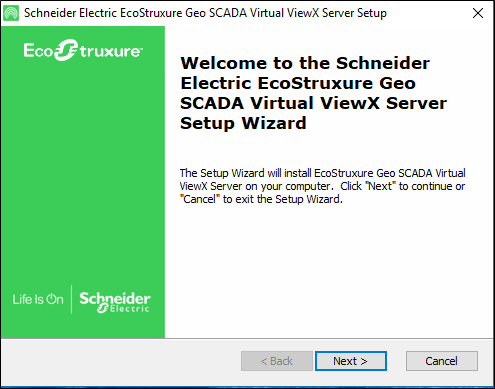
- To install the Virtual ViewX server, you need to review the license agreement and agree to the terms stated.
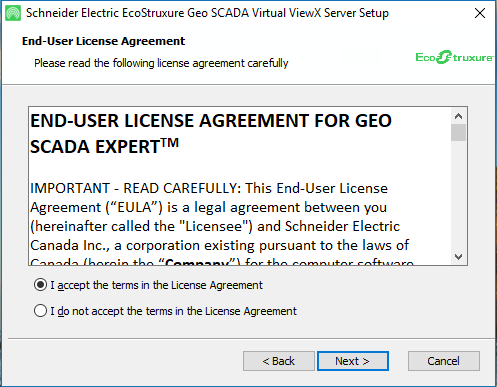
- Please read the End-User License Agreement and select the I acknowledge the terms in the License Agreement option.
If you do not agree to the stated terms, select I do not acknowledge the terms in the License Agreement. You will be unable to install the Virtual ViewX Server features and the installation process will end.
- Select Next to proceed to the Configure the Website 'page'.
The Configure the Website 'page' is only displayed on new Virtual ViewX installations. On upgrades, you are taken directly to the Ready to Install 'page' from the license agreement 'page'.
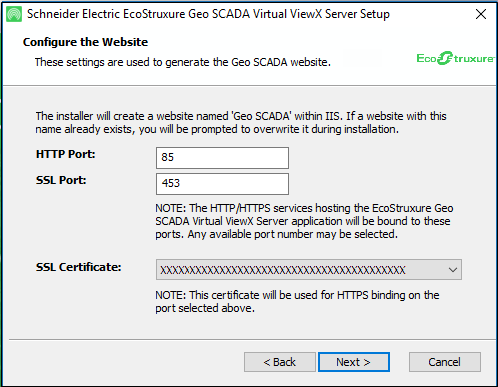
The Configure the Website 'page' prompts you to configure the SSL settings for the Virtual ViewX website.
HTTP Port
Enter the port number that you want to associate with the HTTP service hosting the Virtual ViewX application. You can enter any port number excluding port 80. The default port number is 85.
SSL Port
Enter the port number that you want to associate with the HTTPS service hosting the Virtual ViewX application. You can enter any port number excluding port 80. The default port number is 453.
SSL Certificate
Use the SSL Certificate field to specify the publicly signed or self-signed certificate for the SSL port connections. If available, the combo box will offer any public certificates that are installed, or previously generated self-signed keys that exist (for example, from a previous installation of Virtual ViewX, or IIS-hosted WebX).(You will not be offered any Original WebX certificates.) If none of these exist, the installation process will create a new self-signed certificate using the machine name.
We recommend that you obtain a public certificate from a certification authority. Use the 'Manage Computer Certificates' app in the Control Panel to install the certificate, then use IIS Manager's 'Bindings' configuration to configure IIS to use that certificate.
If you want to install a Certificate later you need to use the IIS Manager. Refer to your System Administrator for more information about adding Certificates and using IIS Manager.
- Select Next to proceed to the Configure the Server 'page'.
The Configure the Server 'page' is only displayed on new Virtual ViewX installations. On upgrades, you are taken directly to the Ready to Install 'page' from the license agreement 'page'.
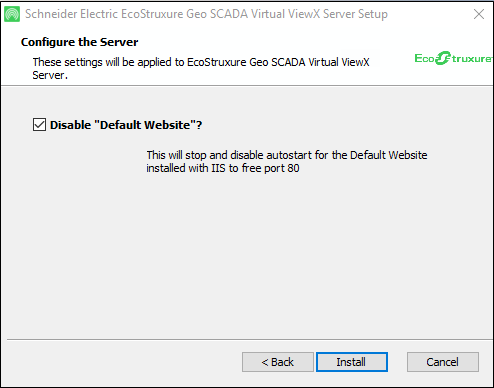
The Configure the Server 'page' allows you to change the default website:
Disable "Default Website"?
Select the check box to disable the default website installed with IIS to free port 80 for Geo SCADA Expert.
Clear the check box if you require the default website installed with IIS to appear.
- Select 'Install' to proceed to the Ready to Install 'page'.
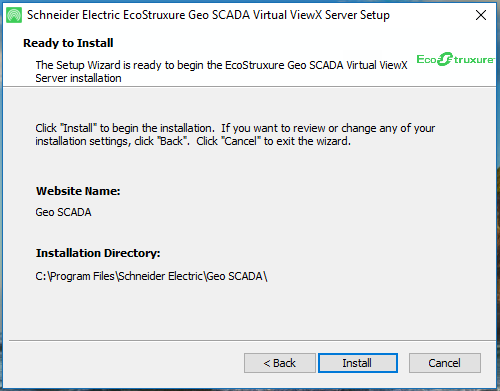
- When you have reviewed the settings shown on the Ready to Install 'page', select the Install button to start the installation process.
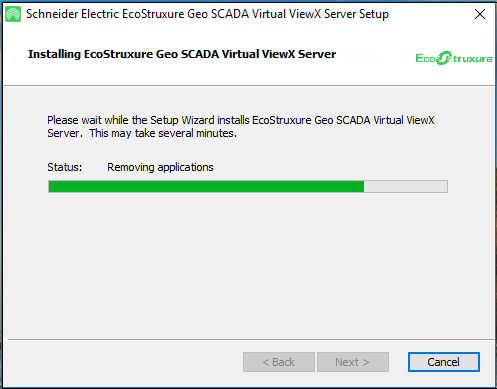
- When the installation is complete, the Finish ‘page’ is displayed.
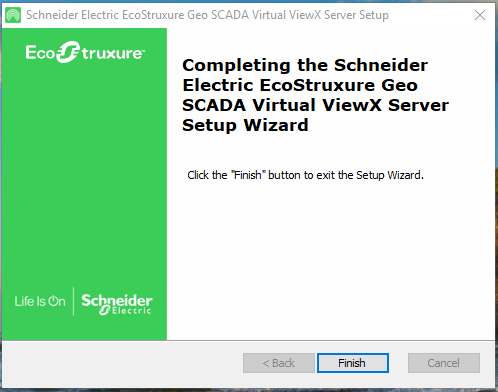
- Select Finish to complete the installation procedure.
Having installed the Virtual ViewX server, you will need to License your Virtual ViewX Installation. You will also need to
INABILITY TO RUN Virtual ViewX