The ViewX Document Display area is the main part of the ViewX display and is shown to the right of the Explorer Bar. You will use the Document Display Area to interact with the various displays in ViewX, including Mimics (graphical displays), Logic programs, Trends, Lists, and configuration Forms. These displays are often referred to as ViewX 'documents'.
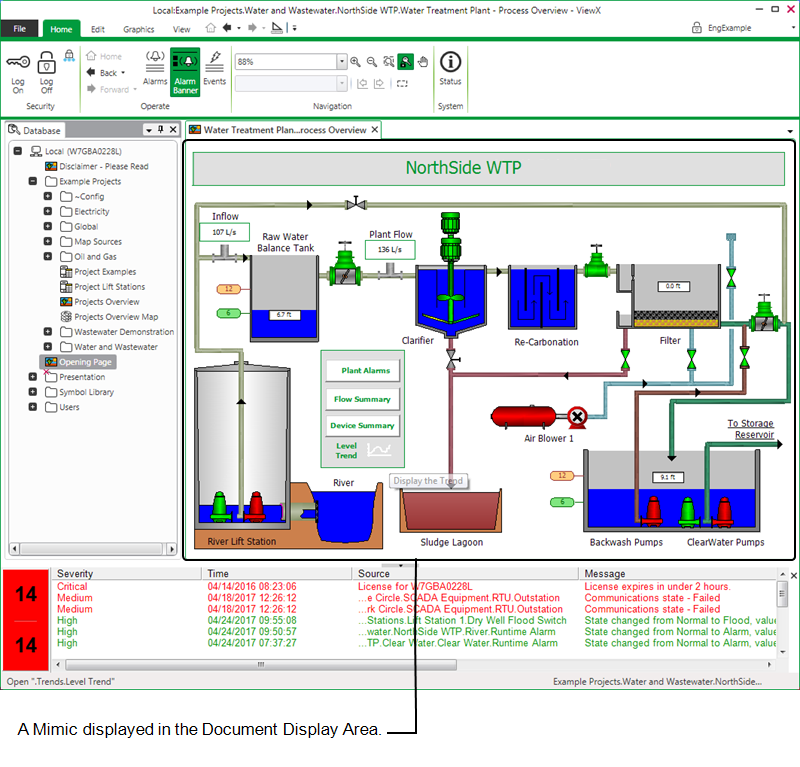
Whenever you choose to display a ViewX 'document', the 'document' is shown in the Document Display Area. To illustrate how this works, we are going to show you how to display the configuration Forms for some of the internal database points that already exist in your database (internal database points are used to represent inputs and outputs that are only used internally; they do not represent 'real' external I/O):
- Display the Database Bar (see Display an Explorer Bar).
- Browse to the 'Computers 2000W' internal digital point. It is stored in the following location:
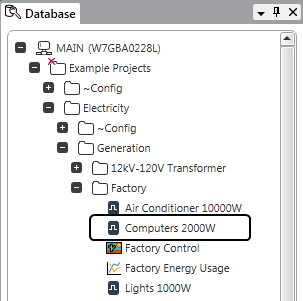
- Right-click on the internal digital point to display its context sensitive menu. Each database item has its own context sensitive menu which provides access to a variety of display, configuration, and control options (relating to that specific item).
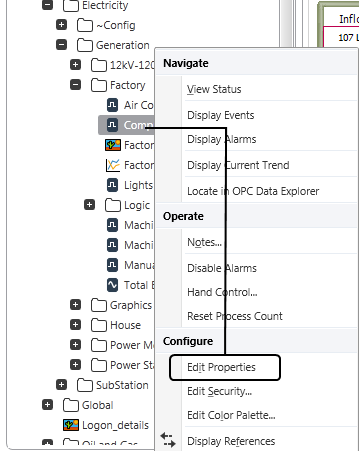
- Choose the Edit Properties option. The Edit Properties option provides access to the configuration Form for the point. Many types of database item have an Edit Properties option that you can use to access their individual configuration Forms.
The configuration Form for the internal digital point is displayed in the Document Display Area.
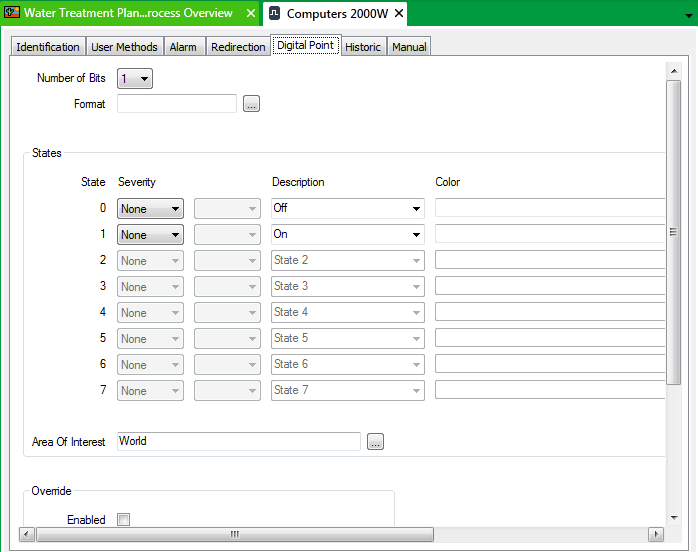
- On the Database Bar, browse to the 'Lights 1000W' internal digital point. It is stored in the same Group as the 'Computers 2000W' digital point.
- Double-click on the 'Lights 1000W' internal digital point to display its configuration Form. You will see that the 'Lights 1000W' Digital Point Form is displayed in front of the 'Computers 2000W' Digital Point Form in the Document Display Area with its own tab. The 'Lights 1000W' Digital Point Form is active as it is the latest Form to be displayed, but you can make the 'Computers 2000W' Form the active Form by selecting its tab.
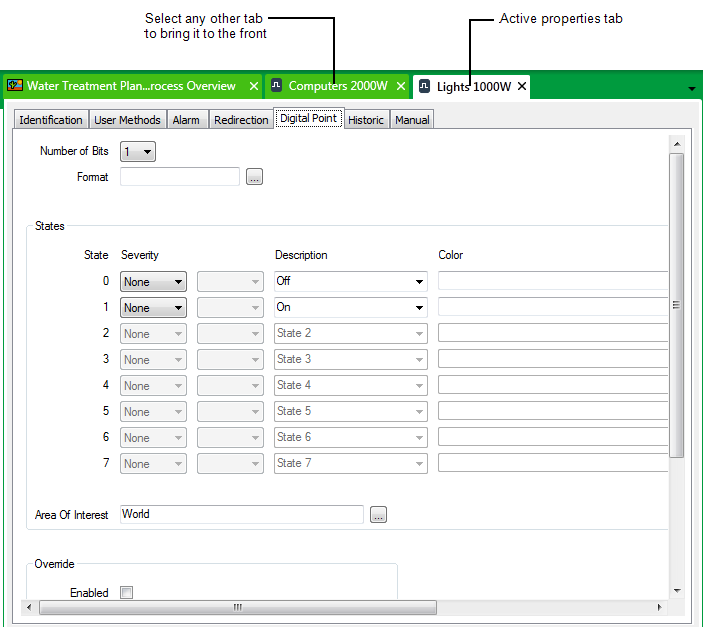
You can restrict access to configuration displays such as Forms if required. You can also disable the double-click functionality that allows users to display or edit a document feature. For more information, see Allocating Security Permissions in the Geo SCADA Expert Guide to Security.
-
By default properties tabs are docked within the Document Display area. You can detach and float an item's property document that appears in the Document display area.
- To float a document, right-click on the document's tab.
A context-sensitive menu is displayed.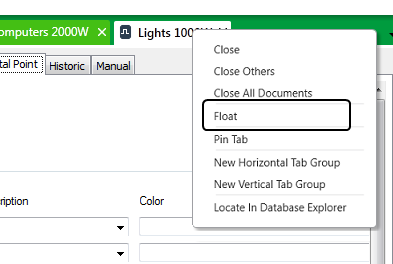
- Select the Float option, the document appears in its own window and can be placed anywhere on the screen, see Floating or Docking Windows for more information about this feature.
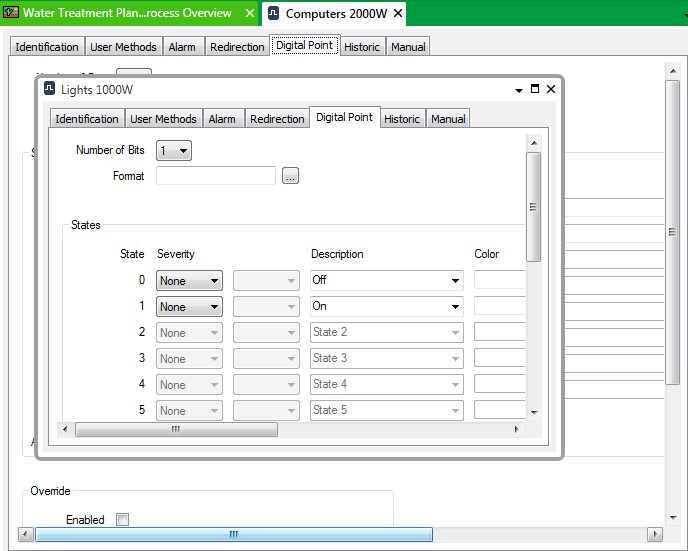
- To float a document, right-click on the document's tab.
Now that you understand the purpose of the Document Display Area, it’s time to look at the Alarm Banner.
Further Information
Document Display Area: see Document Display Area.