The Expression Flowchart window allows you to create IIF expressions in a diagram format. This makes it easier to create complicated IIF expressions as you can easily visualize what happens with each condition.
For information on IIF expressions, see IIF in the Geo SCADA Expert Guide to Expressions.
Each flowchart consists of branches and leaves. Branches contain IIF expressions, and the result of these expressions is True or False. There are 2 leaves for each branch. Each leaf represents a True result or False result.
When the system processes the flowchart, it begins with the first branch (the top-left branch) and proceeds through the flowchart until it reaches a leaf. The value in the leaf is used as the value for the animation property.
For example, the following flowchart is used with the FillColour animation property of a polygon.
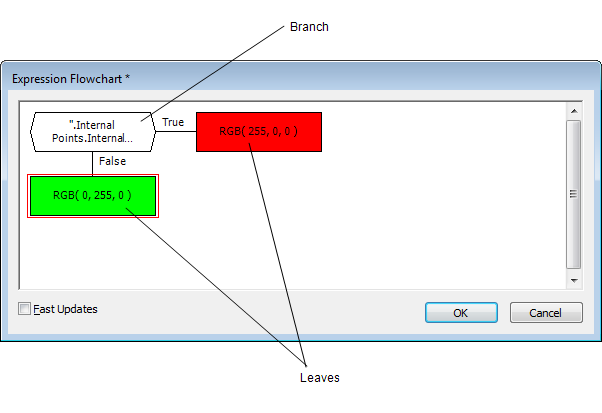
The branch IIF expression defines that the value of a digital point's alarm state has to be 4 (the point has to have an unacknowledged uncleared alarm).
The True leaf sets the color to be red and the False leaf sets the color to be green. This means that if the digital point has an uncleared alarm, the FillColour animation will have RGB (0,255, 0) as its value (Green) and if the digital point does not have an uncleared alarm, the FillColour animation will have RGB(255, 0, 0) as its value (red).
When you display a new Flowchart window, the flowchart contains a single condition, referred to as a branch.
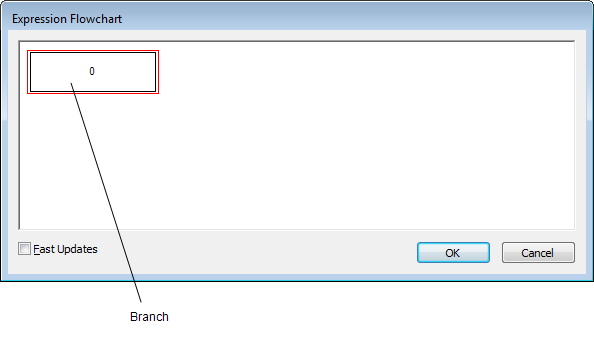
You can edit the branch so that it contains an IIF expression. Once the branch has an expression, it is provided with 2 'leaves'. One leaf is the result if the branch IIF expression is True and the other is the result if the expression is False.
Condition branches can be chained together to form a complex series of conditions and results.
To create a flowchart, right-click on a branch or leaf to display a context sensitive menu. You can then use the options on the context-sensitive menu to create the flowchart:
- Insert—Inserts a new condition branch.
- Swap Branches—Swaps the True and False leaves of a condition branch. The expressions for the True leaf become the expressions for the False leaf and vice versa.
- Edit—Displays the Expression window for a branch or leaf. Use the Expression window to define the IIF expression for a branch or the value for a leaf. For more information on the Expression window, see Using the Expression Window.
There are also the standard Cut, Copy, Paste, and Delete options.
When you have created a suitable flowchart, you can choose to add it to the Fast Updates group by selecting the Fast Updates check box. The Fast Updates check box works in the same way as the Fast Updates check box that is shown on the Expression window (see Using the Expression Window).
To confirm your selections and close the Flowchart window, select the OK button.