Both ViewX and Virtual ViewX have Zoom In and Zoom Out features.Zoom In and Zoom Out can be performed via the Zoom In and Zoom Out commands in the Navigation command group on the Home tab.
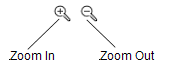
The Zoom In and Zoom Out features are also available via the context-sensitive menu that is displayed when you right-click on the background of a Mimic.
You can use Zoom In to increase the magnification of your Mimic. Zoom In is useful for magnifying complex areas of a Mimic that may not be clearly visible when the Mimic is displayed at its default magnification. It can also be used to display different layers (Mimics can contain layers of information, with certain layers only visible when the Mimic is shown in a specified range of magnification).
If you select Zoom In, the magnification level is increased.
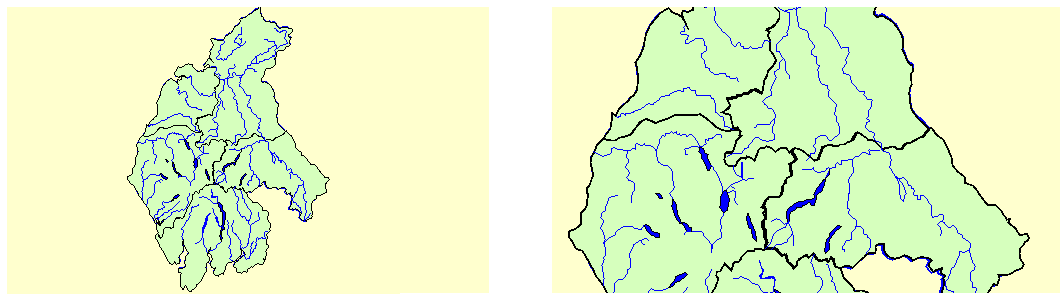
Zoom Out has the opposite effect to Zoom In — it reduces the level of magnification. Zoom Out is useful for reducing the magnification of a Mimic so that you can see more of the Mimic, although it may make it more difficult to view complex areas or small text.
If you have a mouse that has a wheel, you can use the wheel to change the level of magnification. Roll the wheel forward to zoom in and roll it backwards to zoom out.