An annotation is a text comment that you can insert on any raw or processed historic trace on a Trend. Annotations are indicated on traces by markers in the same way as values are represented by markers. However, annotation markers have their own specific color (defined in the configuration settings on your system). When you position the cursor over an annotation marker, the annotation text is displayed as part of the ToolTip for the marker.
If you want to view annotations, the Show Annotations feature has to be enabled on the Trend.
To insert an annotation:
- Right-click in the main display area on the Trend.
A context sensitive menu is displayed. - Select the Annotations option.
A further menu is displayed. -
Select the Insert option.
The Insert Annotation window is displayed.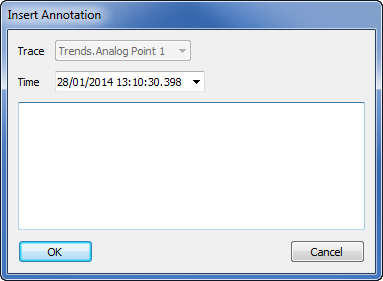
- If there is more than one trace in the trend use the Trace combo box to select the trace with which the annotation will be associated.
- Use the Time combo box to select a specific date. When you select the combo box, a calendar is displayed. Use the arrow buttons at the top of the calendar to switch between the months of the year, and select a date from the grid at the bottom of the calendar. The date you select is enclosed in a red ring.
An annotation cannot be inserted after the last valid historic value.
- Alter the time by highlighting the time values in the Time field and overwriting them with the required times.
You can select a time and date within the interval that is currently displayed on the Trend. For example, if the current interval is 09:00 to 10:00 on the 21/05/07, then an annotation can only be inserted within this time.
- Enter the text for the annotation in the entry field.
- Select the OK button.
The Insert Annotation window is closed and the annotation is added to the selected trace.
To view the annotation you have just created, position the cursor over the annotation marker for the new annotation.
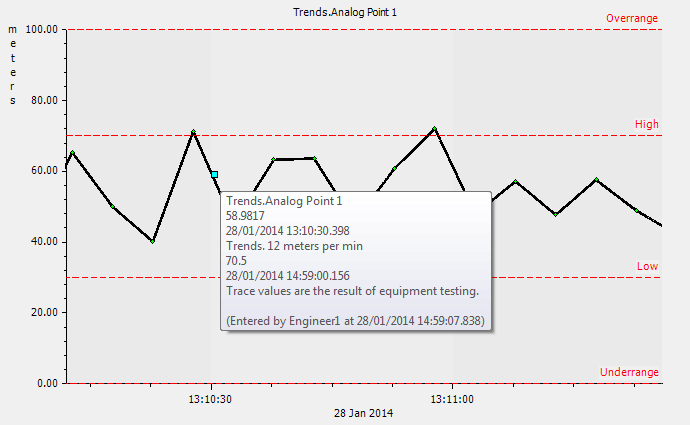
Further Information