Access to the Edit Query option might be restricted on your system. If so, providing that your User Account provides you with the relevant permissions and access, you will still be able to configure SQL directly. (The Edit Query restriction merely means that you will not be able to edit the SQL of built-in Queries Lists, in order to use that SQL as a basis for the SQL that you might want to use elsewhere; however, you will still be able to write the SQL that you require directly.)
You can embed Queries Lists on your Mimics. Embedded Lists provide similar advantages to other embedded displays:
- They allow you to display List data on a Mimic, which is especially useful on 'overview' Mimics.
- You can embed multiple Lists on a single Mimic. This is useful for comparing List entries from different Lists while also displaying other dynamic data such as states and values.
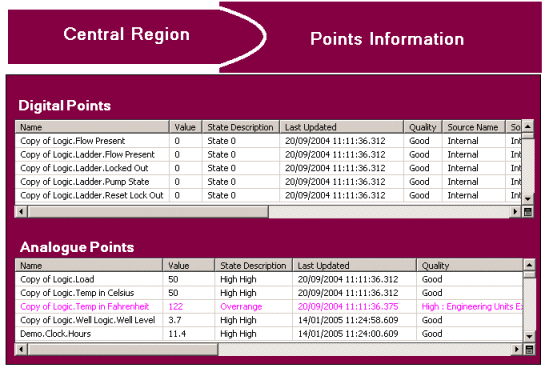
To embed a List on a Mimic:
- Display the List that you want to embed on a Mimic. You can display an unfiltered List or a filtered List (as you can embed both).
To display a List, select Queries in the Database Views command group on the View tab. In the Queries bar, locate the required List in the tree-structure and double-click on it. Use the Filter Columns window to define any filters, then select the OK button to display the List.
- Right-click on the displayed list and select Edit Query from the menu that appears.
The SQL window will display the SQL code that provides the List.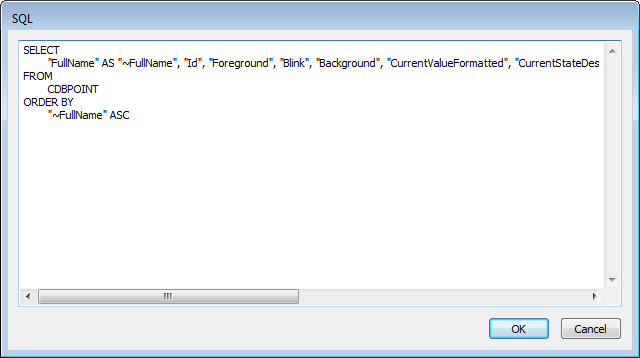
Access to the Edit Query option might be restricted on your system. You will only have access to the Edit Query option if the ClearSCADA server allows SQL queries to be edited from its clients, and your User Account allows you to edit SQL queries. For more information, see Specify Whether SQL Queries can be Edited using the Clients on this Server, and see Define the SQL Editing Settings for a User.
- Select the entire SQL code, and copy it.
To copy the code, highlight it, then right-click to display a context-sensitive menu. Select the Copy option from the menu to copy the SQL code to your computer's clipboard area. Alternatively, you can highlight the code and then press Ctrl and C simultaneously.
- Close the SQL window by selecting the OK button.
- Close the List.
- Display the Mimic that you want to contain the embedded List. You have to display the Mimic in Design mode.
- Select List from the Drawing command group on the Graphics Tab.

- Draw the outline of the embedded List by pressing the mouse button, and moving the cursor while keeping the mouse button pressed. The rectangle that is drawn is the space that will be occupied by the embedded List.
- Release the mouse button to display the Embedded List Properties window.
- Use the Embedded List Properties window to define the data that is shown on the list and its appearance:
- Paste the SQL code onto the Query tab. To do this, right-click in the text area on the Query tab and select the Paste option from the context sensitive menu. Alternatively, you can press Ctrl and V simultaneously.
- Remove the following character from the SQL code:

You have to remove each instance of this character, otherwise the List will not display correctly.
- Examine the SQL Query for the embedded Queries List. If you want the List to provide access to the context sensitive menus for the items in the List, include the Id field in the Query. If the Id field is excluded, the list will not provide access to the context sensitive menus.
- Use the General tab to:
- Access the Animations for the embedded List.
- Access the Pick Action Wizard for the embedded List.
- Define the System settings for the embedded List.
- Define the Dynamic Positions settings for the embedded List.
- Define the colors for the embedded List.
- Define the grid size for the embedded List.
- Use the List Font tab to define the size and style of the lettering used for the list entries.
- Use the Header Font tab to define the size and style of the lettering used for the column headings.
For more information on these settings, see Editing an Embedded Query List.
- Close the Embedded List Properties window.
The embedded List is shown on the Mimic. It displays list entries that comply with the criteria you defined on the Query tab and has the display settings, animations, pick actions and so on, that you defined on the General, List Font, and Header Font tabs.
Alternatively, you can:
- Display a Mimic in Design mode.
- Select List from the Drawing command group on the Graphics Tab.

- Draw the rectangle for the Embedded List.
- When the Embedded List Properties window is displayed, enter the required SQL code in the Query tab and use the other tabs to define the required settings.
- Close the Embedded List Properties window.
This method should only be used by engineers and operators with a good knowledge of SQL coding.
When you have added an embedded List to a Mimic, you can resize it by selecting it and then dragging its sides. Similarly, you can reposition it by selecting it and dragging it to a new position.
You can edit the embedded List by double-clicking on it (see Editing an Embedded Query List). You can also access editing features by right-clicking on the embedded List to display a context sensitive menu (see Mimic Editing Features).