When you add or modify an alarm severity, you can make changes to the Background Colors settings for that severity. The Background Colors settings allow you to:
- Choose the method of coloring that is applied to alarms in the severity range, when those alarms are selected in the Alarm Banner or Alarms List
- Define whether unacknowledged alarms in the severity range have a set background color when an alarm is selected
- Define whether alarms in the severity range have a set background color when they have an alarm response message.
These settings are useful as they allow you to implement a standard color scheme for the background on alarm displays.
To define or change the Background Colors settings for an alarm severity:
- Display the Add Severity window (see Add a Severity Range) or display the Modify Severity window (see Edit a Severity Range).
- On the Add Severity window or Modify Severity window, scroll down to the Background Colors section.
- Use the Alarm Selected setting to define what color change effect is applied to indicate an alarm (in the range for this severity) is currently selected. There are two options available:
- Swap Colors—This is the default setting. It works by swapping the foreground color with the background color when an alarm is selected on displays such as the Alarms List and the Alarm Banner. For example, if the default color settings are in place and you select an alarm (in the range for this severity) on the Alarm Banner, the foreground color will swap with the background color. So the text for the selected alarm will change from red to gray and the background of the alarm will change from gray to red.
- Set Background Color—If you choose the Set Background Color setting, you can select a specific color to be used for the background of a selected alarm. When you choose Set Background Color, a color button to the right of the combo box becomes available and you can use it to select a color from the color palette or create your own custom color see Using the Color Window to Define a Color in the ClearSCADA Guide to Core Configuration. When an alarm that is in the range for this severity is selected on the Alarm Banner or Alarms List, the background of the selected row will change color to the color you have defined.
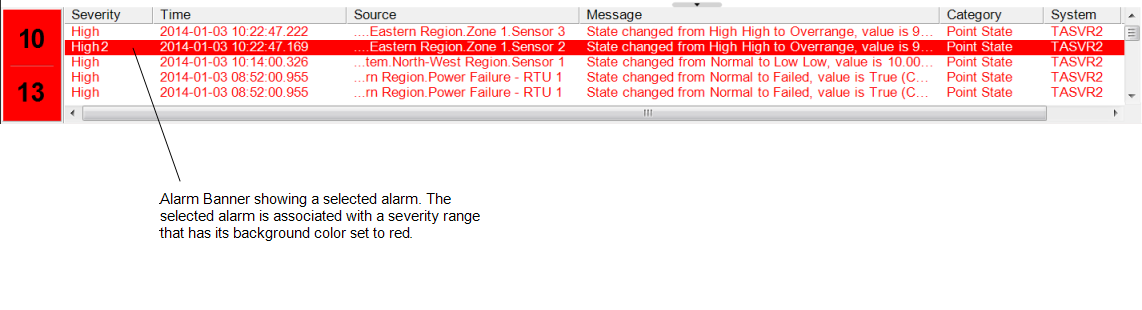
- Use the Alarm Can Acknowledge setting to set the background color for any alarms that have not yet been acknowledged (in the range for this severity).
- By using the Alarm Can Acknowledge setting, you can set the background color of alarms that are in the range for this severity and have not already been acknowledged. This makes it easier for users to identify those alarms that they can acknowledge.
- To choose a color for unacknowledged alarms (in the range for this severity), select the Background check box next to the Alarm Can Acknowledge text. This enables a background color for unacknowledged alarms. When you have selected the Background check box, you can use the adjacent Color button to choose a background color from the color palette or to create a custom color see Using the Color Window to Define a Color in the ClearSCADA Guide to Core Configuration. The Color button is only available if you have selected the Background check box.
- If you do not select the Background check box, any unacknowledged alarms for this severity will not use a background color; the background of the alarms will be the same color as the background of the Alarms List or Alarm Banner.
- The Alarm Can Acknowledge color is only applied for the severity you are configuring and is only shown if the alarm has not already been acknowledged. If the alarm has not been acknowledged and is currently selected, the Alarm Selected setting takes precedence, and so the background color may be different to the color you have selected for the Alarm Can Acknowledge setting. For more information, see Precedence for the Severity Background Colors.
- Use the Alarm Response Present—setting to define a background color for any alarms (in the range for the severity) with alarm responses.
- Alarms can have alarm responses - short text strings that have been associated with the alarm, either by yourself or by another user. By using the Alarm Response Present setting, you can set the background color of alarms with responses (in the range for this severity). This makes it easier for users to identify those alarms that have response messages.
- To choose a color for alarms that have responses (in the range for this severity), select the Background check box next to the Alarm Response Present text. This enables a background color for alarms with responses. When you have selected the Background check box, you can use the adjacent Color button to choose a background color from the color palette or to create a custom color see Using the Color Window to Define a Color in the ClearSCADA Guide to Core Configuration. The Color button is only available if you have selected the Background check box.
- If you do not select the Background check box, any alarms with responses for this severity will not use a background color; the background of the alarms will be the same color as the background of the Alarms List or Alarm Banner.
- The Alarm Response Present color is only applied for the severity you are configuring and is only shown if the alarm is not currently selected and has already been acknowledged. For more information, see Precedence for the Severity Background Colors.
When you have defined the Background Colors settings, you can select the OK button to close the Add Severity window or the Modify Severity window. To apply the changes you have made, you will need to right-click on the system in the Server Status Tool, and then select the Apply Changes option from the context sensitive menu.
Alternatively, you can use the Add Severity window or the Modify Severity window to define or change more severity configuration settings (see Add a Severity Range or see Edit a Severity Range).