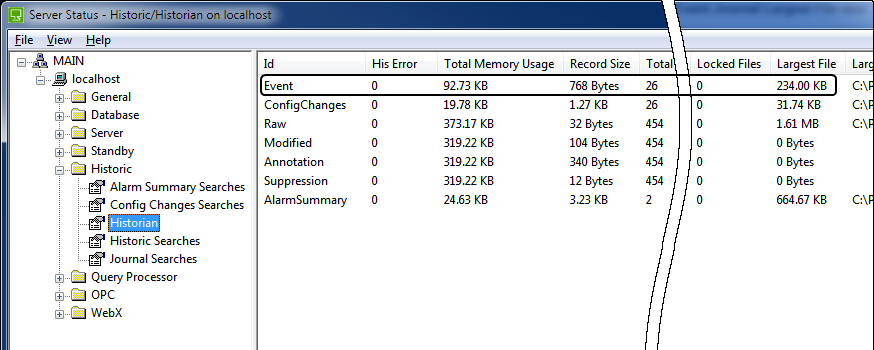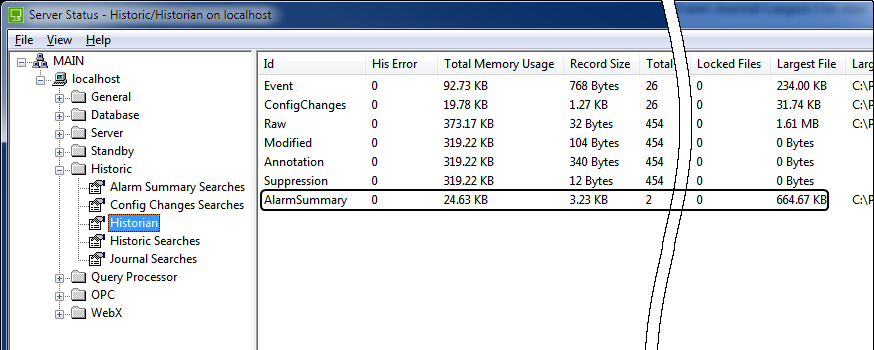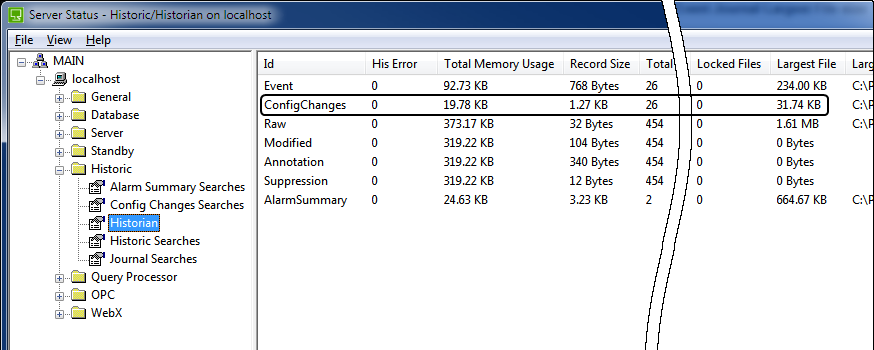The Stream Size setting allows you to control the amount of data that is included in each event data file. By default, ClearSCADA uses a Stream Size of 256 Objects, which means that each data file will contain an hour’s worth of data for a maximum of 256 database items. If the database contains more than 256 items, it will create extra files for the other database items (with each file containing the event data for a maximum of 256 items). For many systems, the Stream Size setting of 256 Objects is suitable.
ATTENTION: You should only change the Stream Size setting if your system is experiencing slow performance. If you adjust the Stream Size unnecessarily, you may introduce performance related issues on your system.
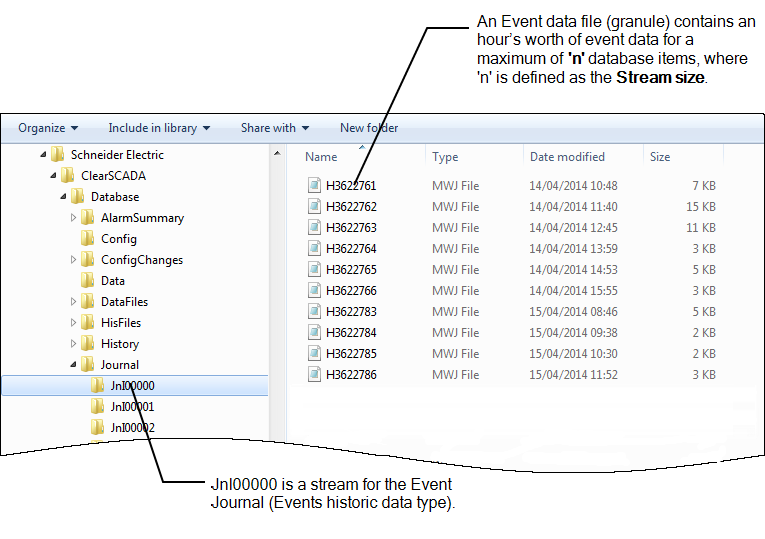
To define the Stream size:
- Access the ClearSCADA Server Configuration Tool.
- Expand the Historic Configuration branch.
- Select the historic data type you require, Alarm Summary, Configuration Changes Auditing or Event Journal(shown below).
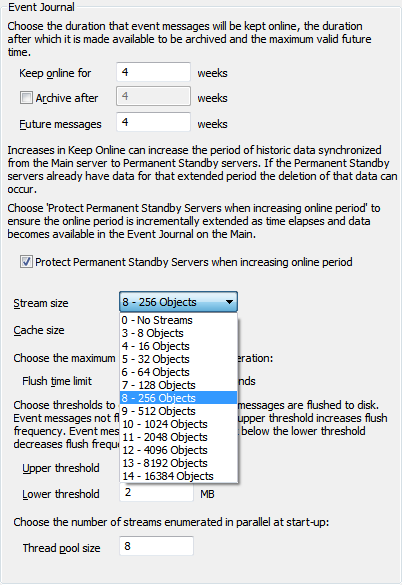
- Use the Stream Size combo box to set a higher or lower stream size as required.
ATTENTION: Changing the Stream Size can take a considerable amount of time and can result in a temporary loss of service to clients.
Higher stream sizes result in fewer but larger event data files; lower stream sizes result in a greater number of event data files, but with each event data file being smaller in size. There are several possible causes of slow performance relating to the number of data files:
- Your system has a large database (over 100,000 items). The high number of database items can cause an excessive number of files.
In this situation, you may be able to improve performance by choosing a higher Stream Size. The higher Stream Size will set ClearSCADA to store data for a higher number of items in each file. So instead of each event file storing 1 hour’s worth of data for the default 256 items, the files will store 1 hour’s worth of data for 512, 1024, 2048, or 4096 items.
If you increase the Stream Size, each file will contain the data for a higher number of database items. This means that fewer data files will be created, but each file will be larger in size (as a file now includes 1 hour’s worth of data for a higher number of items). If the files become too large (exceed 5MB), your system may experience slow performance.
- Your system is logging a high number of events. On especially active systems, the volume of messages being logged can cause the individual data files to become large in size (we recommend that the size of the largest data file should not exceed 5MB).
In this situation, you may be able to improve performance by choosing a lower Stream Size. The lower Stream Size will set ClearSCADA to store data for a lower number of items in each file. So instead of each file storing 1 hour’s worth of data for the default 256 items, the files will store 1 hour’s worth of data for 128 or 64 items (depending on your choice).
While this may result in smaller data files, the amount of data files will increase. An excessive number of database files can also cause slow performance.
The 0 - No Streams setting sets ClearSCADA to store the events for database items in a single file (which should only be used if your system has a small database and logs a low number of events).
- Your system has a large database (over 100,000 items). The high number of database items can cause an excessive number of files.
- Right-click on the system icon in the tree-structure, and select the Apply Changes option to apply the changes.
If your system experiences slow performance when displaying, searching, and filtering the Alarm Summary List, Events List or Configuration Change List, you can diagnose the status of the Historian to determine is the Stream size needs to be changed:
- Run the ClearSCADA Server Status Tool (see Run the Server Status Tool).
- Navigate to the Historic section, and then select Historian (see Historian).
- Examine the Largest File Size entry.
- If it is over 5MB, you should consider reducing the Stream Size.
- If it is under 5MB, the slow performance of the Events List or Configuration Changes List, may be related to the amount of files rather than the size of the files.
- Look at the number of Total Primary File and Total Secondary File for the Event, Alarm Summary or ConfigChanges row.
- Use the Largest File Size and the sum of the Total Primary File and Total Secondary File to determine an appropriate method for improving performance:
- If the Largest File Size is less than 5MB and the sum of the Total Primary File and Total Secondary File is less than 100,000, do not change the Stream Size. If your system is experiencing slow performance, it is unlikely to be as a result of the size or amount of historic files. Contact Schneider Electric for help with improving your system performance.
- If the Largest File Size is less than 5MB and the sum of the Total Primary File and Total Secondary File is greater than 100,000, you should consider increasing the Stream Size.
- If the Largest File Size is greater than 5MB and the sum of the Total Primary File and Total Secondary File is less than 100,000 you should consider decreasing the Stream Size.
- If the Largest File Size is greater than 5MB and the sum of the Total Primary File and Total Secondary File is more than 100,000 your system is generating a large number of messages. You can either look at ways of reducing the amount of messages generated or upgrade your hardware so that it can provide the performance needed to store a highnumber of messages. Do not adjust the Stream Size.
To reduce the number of events on your system, see Diagnose and Resolve the Server Load Problems.
ATTENTION: If the Largest File Size is greater than 5MB and the sum of the Total Primary File and Total Secondary File is more than 100,000, you should investigate the cause of the messages on your system and take measures to reduce the number of messages being logged (or upgrade your hardware). You should not change the Stream Size as this may cause further performance issues.