You can associate any object on a Mimic with a pick action menu (a context-sensitive menu that provides access to specific options).
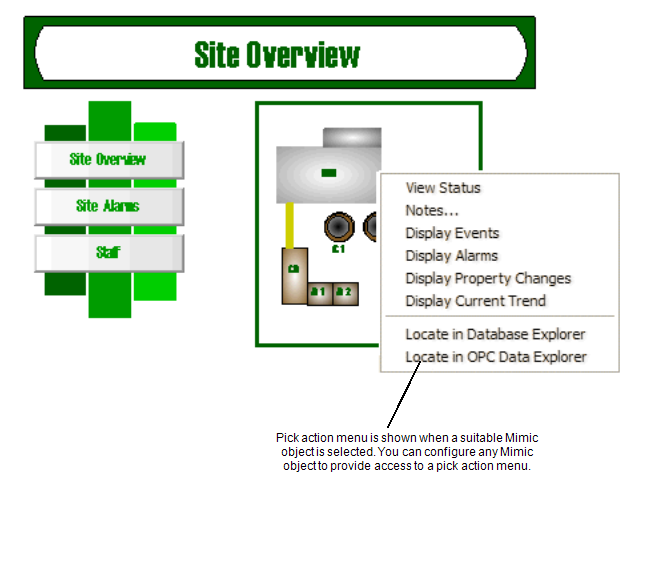
There are several types of pick action menu available, including:
- Object Menu—Associate a Mimic object with the pick action menu of an object in the database, for example, associate a button with the pick action menu of a database point. (see Creating an Object Menu Pick Action).
- Hyperlink—Associate a Mimic object with another display. When the Mimic object is selected, another display is shown. For more information, see Hyperlinks.
- Method—Associate a Mimic object with a specific pick action. When the Mimic object is selected, a specific method is performed. For example, if you associate a shape with the Override action, the Override method will be applied when a user selects the shape. You can choose to set the method to apply a specific value, or you can leave the choice of value up to the user. (see Creating a Method Pick Action).
- Script—Associate a Mimic object with a script. When the Mimic object is selected, a script is executed (see Associate a Mimic Script with a Script Pick Action in the Geo SCADA Expert Guide to Scripting).
- Registry—Associate a Mimic object with a registry key. When the Mimic object is selected, a value is written to the registry. The value in the registry can be used as a condition for other settings, for example, the visibility of a layer can be dependent on the value in the registry (see Creating a Registry Pick Action).
- ViewX Command—Associate a Mimic object with a ViewX command (including those available on the ViewX ribbon or the File menu). When the Mimic object is selected, the relevant ViewX command is performed. (see Creating a ViewX Command Pick Action).
- System Command—Associate a Mimic object with a system command (a system command is a Windows command, such as running another program). When the Mimic object is selected, the relevant system command is performed. (see Creating a System Command Pick Action).
- Menu—Associate a Mimic object with a custom pick action menu. When the Mimic object is selected, a custom pick action menu is displayed. You can name and configure the menus and menu options as required. (see Creating a Menu Pick Action).
From Geo SCADA Expert 2019 onwards, the location from which the REGISTRY function retrieves a value varies, depending on the type of client from which the function is triggered (see REGISTRY).
You can set up any of these pick action menus. Geo SCADA Expert includes a Pick Action Configuration Wizard which you can use to configure pick actions. The Pick Action Configuration Wizard is a special display that contains a series of pages, each with specific settings. It is specially designed to guide you through each step of the pick action configuration process.
To learn how to display the Pick Action Configuration Wizard, see Accessing the Pick Action Configuration Wizard.
To remove a pick action association that has already been configured, see Removing or Disabling a Pick Action Association.
You can also use the Animations window to set up pick action menus (see Using the Animations Window to Set Up Pick Actions).