This topic explains how to display the Mimic Properties window that you use to define the default Mimic properties for an individual Mimic. To define the default Mimic properties for every new Mimic on your client PC, you display a different Mimic Properties window—one that you access via the Options window, rather than via the procedure shown below. For more information, see Defining the Default Mimic Properties for New Mimics.
You can use the Mimic Properties window to define the default settings for an individual Mimic, including the default styles and colors of Mimic objects. By defining the default settings for a Mimic, you can reduce the amount of time and effort required to configure a Mimic. For example, let’s assume that your Mimic is to contain six text boxes that have the same style, color and size of font. Rather than configure each text box separately, you can define the settings you require as the default settings for text boxes. Then, when you add a text box, it will already have the default settings in place. So you can simply add the six text boxed and define the text for each box—the color, style and font defined in the Mimic’s default properties will automatically be in place (and you can still reconfigure the settings for each text box individually if required).
To define the default settings for a specific Mimic, you need to display the Mimic Properties window by selecting the Mimic’s Properties pick action or command:
- Display the Mimic for which you want to define the Mimic Properties. You need to display the Mimic in Design Mode (see Displaying a Mimic).
- Perform one of the following:
- Double-click on the background of the Mimic.
or:
- Right-click on the background of the Mimic.
A context-sensitive menu is displayed. - Select the Properties option.
or:
- Select the Graphics tab on the ViewX ribbon.
- Select the Properties command.
The Mimic Properties window is displayed.
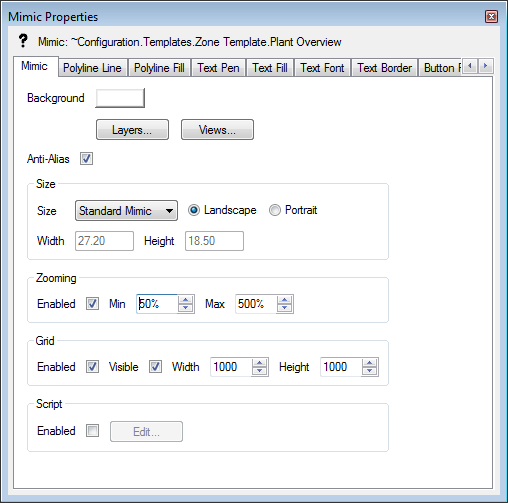
- Use the Mimic Properties window to define the settings that will only apply to the Mimic that you are currently configuring. For more information on the settings on the Mimic Properties window, see Mimic Properties Window.