To add, remove, or reorder the layers for a Mimic, you need to access the Layers window.
To access the Layers window:
- Display the Mimic you want to edit in Design mode.
-
Select Layers in the View command group on the Graphics Tab.

The Layers window will display.
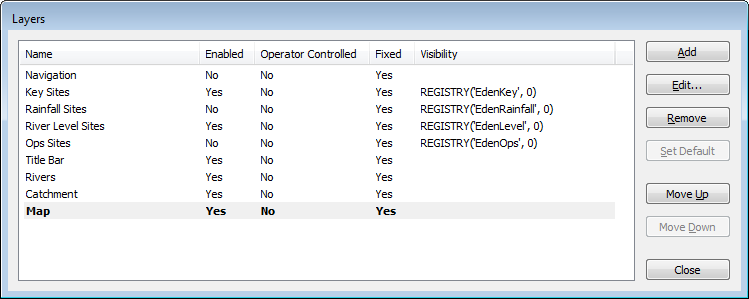
The Layers window contains a list of the layers that are already set up for the Mimic (if any). Information about the layers is shown in the following categories:
- Name—The name that has been defined for the layer.
- Enabled—Indicates whether the layer is active or inactive. Only active layers are visible on a Mimic. (Yes means active; No means inactive).
- Operator Enabled—Indicates whether a context sensitive menu that can be used to turn layers on/off is made available in Run Mode. (Yes means there is a context sensitive menu; No means there is no context sensitive menu).
- Fixed—Indicates whether the layer can be magnified. The Fixed feature is designed for use with layers that contain objects that need to be visible at the defined level of magnification, for example, a menu banner or a company logo.
When the Fixed feature is enabled (indicated by Yes), the layer cannot be magnified, although other layers may be magnified. When the Fixed feature is disabled (indicated by No), the layer can be magnified as required.
- Visibility—Shows the range of magnification in which the layer is visible. For example, if a layer has Visibility of 120%-200% it will only be visible when the Mimic is magnified between 120% and 200%. When the Mimic is shown at less than 120% or more than 200%, the layer will not be shown.
The Layers window also contains the following buttons:
- Add—Use to Add a Layer
- Edit—Use to Edit the Layer Settings
- Remove—Use to Remove a Layer
- Set Default—Use to set the selected layer to be the layer that is shown when the Mimic is first displayed.
- Move Up—Use to Order the Layers
- Move Down—Use to Order the Layers
- Close—Use to close the Layers window.