Context-Sensitive Menu (Document Tab)
A context-sensitive menu is displayed when you right-click on the tab of a document that is open in the document display area.
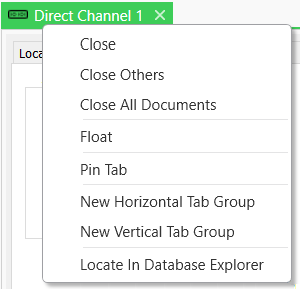
The options that are available vary depending on the current layout, such as whether you are displaying a single or multiple documents, and whether the selected document is floating or docked.
The menu options comprise a combination of the following:
- Close—Select this option to close the currently selected document, but leave alone any other documents that are currently open. If the currently selected document was being edited, but the changes are unsaved, a dialog box is displayed. You can opt to:
- Save the configuration changes before closing the document.
- Discard the configuration changes before closing the document.
- Cancel the request to close the document.
- Close Others—Select this option to close all of the other documents that are currently open, other than the currently selected document. If any of the documents were being edited, but the changes are unsaved, a dialog box is displayed. Use the dialog box to specify whether you want to save or discard the changes, or cancel the request to close the documents.
- Close All Documents—Select this option to close all of the documents that are currently open. If any of the documents were being edited, but the changes are unsaved, a dialog box is displayed. Use the dialog box to specify whether you want to save or discard the changes, or cancel the request to close the documents.
- Float—Only available if the selected document is docked. Use the option to float the document window so that you can move it to a different part of the screen.
If you later want to dock the document window, you can do so manually, or by using the Move to Main Document Group option (see below).
- Pin Tab—Select this option to force the selected document to appear to the left-most side of a document tab group. Any further documents that you open or move will appear to the right of the pinned document.
You can pin multiple documents if required. To rearrange the order of pinned documents when more than one document is pinned, drag the tab of the pinned document to the required position in the collection of pinned documents in the same, or a different, tab group.
While a document is pinned, a check mark is displayed alongside the Pin Tab option, and a Pin icon is shown in the document's tab.

To unpin a document that is currently pinned, reselect the Pin Tab option so that it no longer displays a check mark.
- New Horizontal Tab Group—Use to move the selected document into a new tab group that is horizontally adjacent to the existing tab group (see Arrange Multiple Document Windows in the Document Display Area). Only displayed if multiple documents are open.
- New Vertical Tab Group—Use to move the selected document into a new tab group that is vertically adjacent to the existing tab group (see Arrange Multiple Document Windows in the Document Display Area). Only displayed if multiple documents are open.
- Move to Previous Tab Group—Use to move the selected document into an existing tab group that is to the left or above the selected document (see Arrange Multiple Document Windows in the Document Display Area). Only available when multiple tab groups exist and the selected document is in a tab group that is to the right or below another tab group.
- Move to Next Tab Group—Use to move the selected document into an existing tab group that is to the right or below the selected document (see Arrange Multiple Document Windows in the Document Display Area). Only available when multiple tab groups exist and the selected document is in a tab group that is to the left or above another tab group.
- Move to Main Document Group—Only displayed if the selected document window is floating. Select this option to dock the document back in the document display area. ClearSCADA tries to place the document back in the same position that it was it when it was floated, relative to any other docked document windows. So, for example, if a collection of 4 documents are open and you float the third document, when you select the 'Move to Main Document Group' option, ClearSCADA will attempt to dock that document as the third tab along in the docked document group. Likewise, if you arrange several docked documents into horizontal or vertical tab groups and then float one of those documents, when you select the 'Move to Main Document Group' option, ClearSCADA will attempt to dock that document in the same horizontal or vertical tab group from which it was floated.
- Locate in Database Explorer—Select this option to highlight the selected database item's entry in the Database Bar (one of several Explorer Bars). ClearSCADA displays the Database Bar if it is not open when you select this option.
Further Information
Arrange Multiple Document Windows in the Document Display Area.
Use commands on the ViewX ribbon to close documents: see View Tab.
List all documents that are open: see View Tab.
List, and optionally 'pin', recently displayed documents: see File Menu.