Document windows are used to display database item-specific displays, such as:
By default, a document window displays in the Document Display Area.
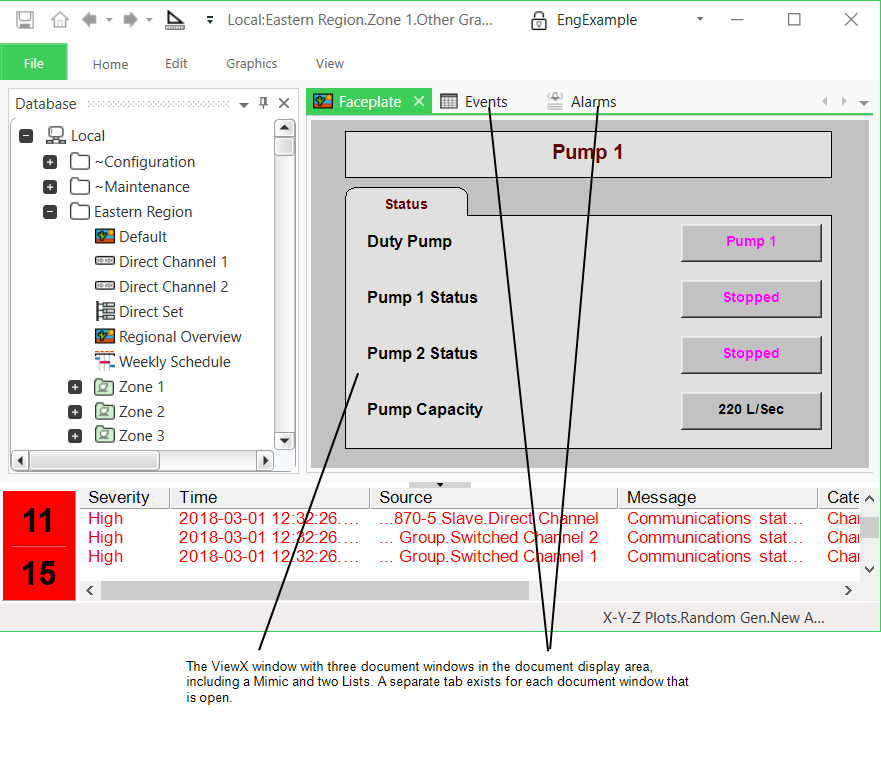
When a document window is displayed, you can:
- Float or dock the document window (see Float or Dock Windows).
- Arrange Multiple Document Windows in the Document Display Area.
- Hover the cursor over the document window's tab to display a ToolTip that shows the full path of that document in the database.

Arrow buttons are displayed on the right-hand side of each document's title bar:

Use the right-hand downward-facing arrow button to display a drop-down list of the documents that are currently open. You can click on an entry in the list to go to the selected document.
The left and right arrow buttons only become active when the number of document tabs on display exceeds the width of the document display area. Use the arrow buttons to scroll to the left or right to display the document tabs that are currently hidden from view. You can also use the arrow buttons to scroll to the left and right of a document tab (for example to access the Close button on the tab, if that button is currently hidden from view).
When two or more document windows are open, you can also:
- Select the next document window by using the CTRL+TAB keyboard shortcut.
- Select the previous document window by using the CTRL+SHIFT+TAB keyboard shortcut.
To close a document window, perform one of the following:
- Select the Close button to the right of document window's tab.
- Right-click on the document window's tab and select the Close option from the menu that appears (see Context-Sensitive Menu (Document Tab)).
- Right-click on the document window's tab and select the Close All Documents option from the menu that appears (be aware that this option will also close any other document windows that are currently open).
- Middle-click on the document window's tab.
- Select the 'Close Document' command on the ViewX ribbon's View tab.
- Select the 'Close All Documents' command on the ViewX ribbon's View tab (be aware that this option will also close any other document windows that are currently open).
or:
- Select the File menu, followed by the Close Document option.
To close all document windows apart from the selected window:
- Right-click on the tab of the window you would like to keep open.
- Select Close Others from the menu that appears.
All document windows will close, apart from the selected window. This includes any floating document windows.
If a lock icon appears on a document window tab, it indicates that the displayed item is not available for editing. For example, the item could be part of a group instance (see Working with Explorer Bars).

If an asterisk (*) appears on a document window tab, it indicates that the displayed item has unsaved configuration changes.

If a 'pin' icon appears on a document window tab, it indicates that the document has been set to appear to the left-most side of a document tab group (see Context-Sensitive Menu (Document Tab)).

NOTE: If a document window displays a 'chain' icon ![]() , it indicates that it is associated with another document window. For example, an inset window maintains a relationship with the parent Mimic from which it was launched. While both of the associated document windows remain open, their title bars display a 'chain' icon. If you close the parent window, both document windows will close.
, it indicates that it is associated with another document window. For example, an inset window maintains a relationship with the parent Mimic from which it was launched. While both of the associated document windows remain open, their title bars display a 'chain' icon. If you close the parent window, both document windows will close.
Further Information
Configuration Forms: Used by high level users for ClearSCADA database configuration.
List All Documents that are open: see View Tab.
List, and optionally 'pin', recently displayed documents: see File Menu.
Use commands on the ViewX ribbon to close documents: see View Tab.