You can create custom pick action menus that contain a variety of options. The custom pick action menu feature allows you to create menus that are suited to your system and use appropriate terminology.
To create a custom pick action menu:
- Display the Pick Action Wizard (see Accessing the Pick Action Configuration Wizard).
- Select the Menu option.
- Use the Disabled check box to define whether the pick action you are setting up is enabled or disabled.
If you select the check box, the pick action will be disabled—it will not be available to users. This setting is designed for use with animations. By animating the PickDisabled property of an object, you can make the availability of a pick action dependent on a condition. For example, you could set the pick action to disabled on the Pick Action Wizard and then use an animation to associate the Mimic object's PickDisabled property with a digital point. The state of the digital point will affect whether the hyperlink is enabled or disabled.
If you clear the check box, the hyperlink pick action is available for selection. This is the default setting.
- Select the Next button to display the Pick Menu window.
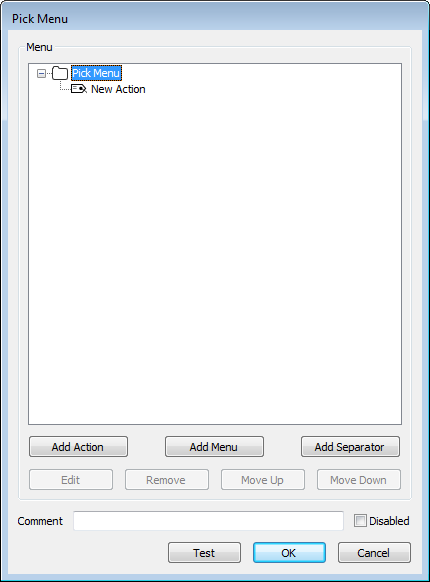
Alternatively, you can access the Pick Menu window by right-clicking on the relevant Mimic item and then selecting the Advanced Pick Menu option from the context sensitive list.
- Use the Pick Menu window to create new pick action menu options and sub-options (see Using the Pick Menu Window)
- Use the Test button to see how the custom pick action menu will be displayed when selected on the Mimic.(see Test Custom Pick Action Menus)
- Select the OK button to confirm your custom menu settings and close the Pick Menu window.