You can import DXF files into your Mimics. This is useful as it allows you to use DXF files from other systems as objects on your Mimics.
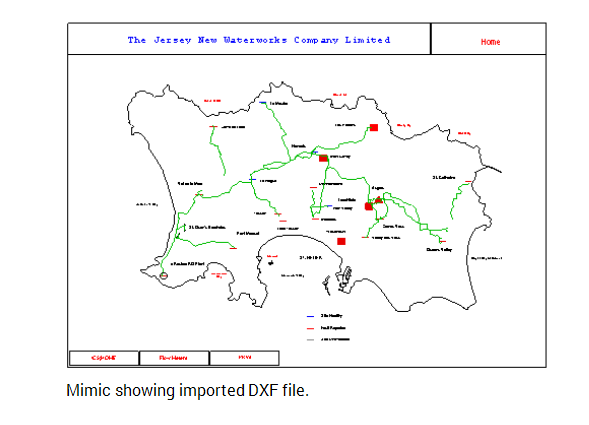
To import a DXF file:
- Display the Mimic that is to contain the DXF file. You have to display the Mimic in Design mode (see Displaying a Mimic).
- Select CAD in the Illustrations command group on the Graphics Tab.
- Use the browse window to locate the DXF file, select the file, then select the OK button.
The Import DXF window is displayed.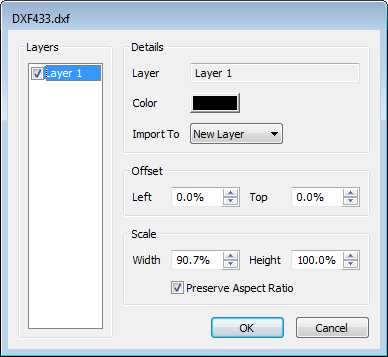
- Use the settings to define which parts of the DXF file are to be imported:
- In the Layers list, select the check boxes for the layers that are to be imported. Clear the check boxes for those layers that are not required.
- Select a layer (it is highlighted when it is selected).
- Use the Details section’s Color button to set the color for the objects on the selected layer (see Using the Color Window).
- Use the Details section’s Import To combo box to define which Mimic layer will contain the selected DXF layer.
- Use the Offset settings to define the position of the DXF layer on the Mimic. Use the Left percentage spin-box to set the position from the left-hand side of the Mimic and the Top percentage spin box to set the position from the top side of the Mimic.
- Use the Scale settings to define the size of the DXF layer on the Mimic. Use the Width and Height percentage spin-boxes to set the size as required. Use the Preserve Aspect Ratio check box to define whether the DXF layer retains its original dimensions—select the check box to retain the dimensions so that the DXF layer objects keep the same proportions as the original DXF layer or clear it to allow the proportions to be changed.
- Repeat steps ii - vi inclusive for each layer.
- Select the OK button to import the DXF file.
When the DXF file is imported, Geo SCADA Expert converts the objects in the DXF file into ViewX Mimic objects—it does not retain any reference to the DXF file. The imported DXF objects become standard Mimic objects and can be configured and animated in the same way as lines, shapes, pipes and so on.
DXF files often contain many separate segments. Some of the segments may be redundant in Geo SCADA Expert and may affect performance as ViewX needs to draw each segment in turn. To resolve this, we suggest that you:
- Select an imported DXF file.
- Press the right-hand mouse button to display a context sensitive menu.
- Select the Simplify option.
ViewX removes any redundant segments—the shape of the objects will not change, but there will be less segments. This reduces the amount of processing required.
You can use the Mimic Diagnostics window to see how many segments have been removed (see Displaying Mimic Diagnostics).