ATTENTION: This topic relates to the deprecated Original WebX client that is supported by this and previous versions of Geo SCADA Expert. For information about the Virtual ViewX client that is supported by Geo SCADA Expert 2019 onwards, for which the web server is hosted using IIS, click here.
You can display a Mimic on a web page and use it to operate your system in the same way as you would use a Mimic in ViewX.
To view a Mimic on a WebX client:
- Navigate to a database web page that contains a Mimic hyperlink (see Use the WebX Interface).
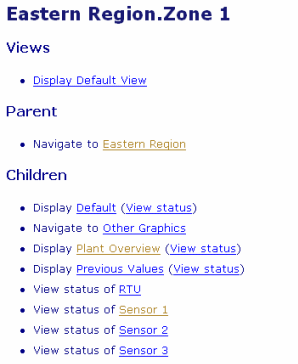
- Do one of the following:
- Select the hyperlink that indicates the Mimic’s name. (For example, with the above database, you might select the ‘Plant Overview’ hyperlink.)
- If a Group or Group Instance is configured to have an Alarm View, select the Display Alarm View hyperlink in order to display that view. This hyperlink is equivalent to the Display Alarm View option or pick action (see Display Alarm View).
- If the Group or Group Instance is configured to have a Default View, select the Display Default View hyperlink in order to display that view. This hyperlink is equivalent to the Display Help View option or pick action (see Display Help View).
(An Alarm View or Default View can comprise any ‘file object’, such as a Trend or Mimic.)
The Mimic web page is displayed.
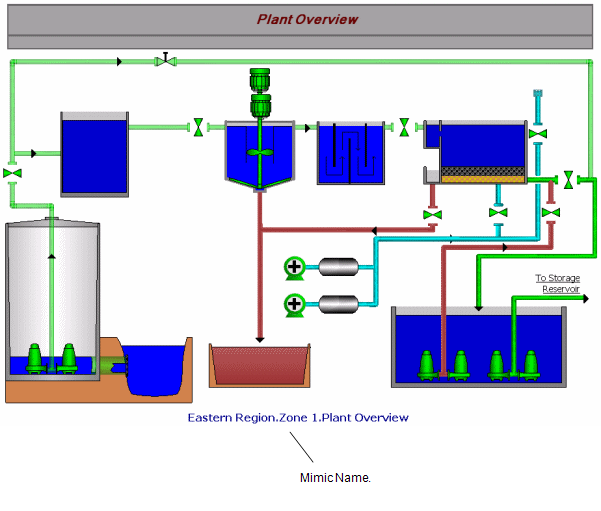
You can also display an Alarm View or Default View in WebX by displaying a suitable List, right-clicking on the required entry on the List and selecting the Display Alarm View or Display Default View option. (Display Default View is only available from a Group or Group Instance database item, providing that item is configured to have a Default View.)
Activities that you can undertake while a Mimic is on display include:
- Adjust the Magnification of a Mimic on a WebX Client
- Use the Object Menu on a Mimic on a WebX Client
- Use Custom Hyperlinks on a Mimic on a WebX Client.
For more information on using Mimics, see the Geo SCADA Expert Guide to Mimics.