The Alarm Banner/List settings on the ViewX tab allow you to restrict access to Alarm Banner and Alarms List features in ViewX and Virtual ViewX only. These settings have no effect on a user account when logging on via other types of client.
The properties described in this topic apply both to User Forms and User Pattern Forms. (User Patterns only apply to systems on which Geo SCADA Expert can create new User accounts automatically as part of an External Authentication process. For more information, see Create User Accounts from a User Pattern.)
You can use the User Form (or, if applicable, the User Pattern Form) to define the Alarm Banner and Alarms List settings for a user account. These settings determine whether a user that logs on via a specific user account can select more than one alarm simultaneously, disable the alarm bell, reposition, resize and remove the Alarm Banner. It also allows you to specify the default position of the Alarm Banner, the minimum number of rows that can be shown in the Alarm Banner, and the default setting for the Alarm Bell for that specific user. The settings are only available for use when the View Alarms setting is enabled on the User Form (see Define the General Settings that Apply to ViewX and Virtual ViewX).
To define the Alarm Banner and Alarms List settings for a user account:
-
Either:
- Display the relevant User Form (to define the settings that apply to an individual User account).
- Display the relevant User Pattern Form (if applicable to your system, to define the settings that Geo SCADA Expert is to apply to new User accounts that it might be triggered to create automatically at logon.)
- Select the ViewX tab.
- Use the Alarm Banner/List settings as follows:
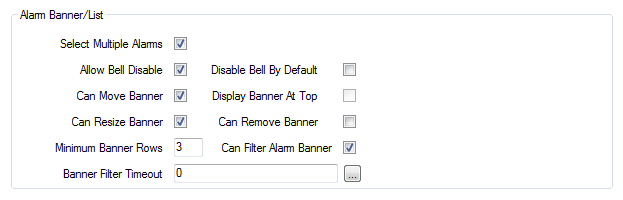 Select Multiple Alarms
Select Multiple AlarmsSelect this check box to allow the user of the account to select more than one alarm simultaneously (in the Alarm Banner or Alarms List).
Clear the check box to restrict the user of the account to selecting one alarm at a time.
Allow Bell DisableThis property applies only to ViewX (the audible alarm bell is always disabled in Virtual ViewX).
Select this check box to allow the user of the account to disable the audible alarm bell via the Disable Bell option. (The Disable Bell option can be accessed by right-clicking on the Alarm Bell Button).
If you clear this check box, the user of the account will be unable to access the Disable Bell option.
It is possible to silence the alarm bell by using a ViewX command line option. When the option is set, the alarm bell is disabled regardless of other alarm bell settings on the ViewX client or the accounts of Users that might log on to Geo SCADA Expert using that ViewX client (see ViewX Command Line Arguments ).
Can Move BannerSelect this check box to allow the user of the account to reposition the Alarm Banner. If you clear the check box, the Alarm Banner is in a set position when the user is logged on.
Can Resize BannerSelect this check box to allow the user of the account to alter the dimensions of the Alarm Banner. If you clear the check box, the Alarm Banner is shown at a set size when the user is logged on.
Minimum Banner RowsEnter the least number of rows that can be shown in the Alarm Banner. Each alarm requires 1 row.
Disable Bell by DefaultThis property applies only to ViewX (the audible alarm bell is always disabled in Virtual ViewX).
Select this check box to set the alarm bell to be disabled by default whenever a user logs on via this account. If you clear this check box, the alarm bell will be active by default (it will sound when an alarm is raised unless the user selects the Disable Bell option).
It is possible to silence the alarm bell using a ViewX command line option. When the option is set, the alarm bell is disabled regardless of other alarm bell settings on the ViewX client or the accounts of Users that might log on to Geo SCADA Expert using that ViewX client (see ViewX Command Line Arguments ).
Display Banner at TopSelect this check box to display the Alarm Banner at the top of the ViewX or Virtual ViewX interface by default whenever a user logs on via this account.
If you clear this check box, the Alarm Banner will be displayed at the bottom of the ViewX or Virtual ViewX interface whenever a user logs on via this account.
The Display Banner at Top check box is only available when the Can Move Banner check box is clear.
Can Remove BannerSelect this check box to allow the user of the account to close the Alarm Banner. When the Alarm Banner is hidden, the audible alarm is disabled and the user will have to rely on other means of alarm notification on that ViewX client. If you clear the check box, the Alarm Banner is shown when a user logs on via this account, and the user cannot remove the Alarm Banner.
WARNING
LACK OF AUDIBLE ALARM NOTIFICATION
Use the Can Remove Banner option with care. Ensure that staff are aware that the audible alarm can only sound on ViewX clients on which the Alarm Banner is displayed (provided that other settings do not cause the audible alarm to be silenced). Always ensure that the Alarm Banner remains on display on at least one ViewX client that is situated alongside any ViewX clients on which the Alarm Banner has been removed. On a ViewX client on which the audible alarm will not sound (for example, due to the Alarm Banner being hidden), ensure that users are aware that they should rely on other means of notification when alarms are raised on that client.Failure to follow these instructions can result in death, serious injury, or equipment damage.The Alarm Banner is hidden by default on a Virtual ViewX client (providing that your User Account enables you to hide the Alarm Banner). This is by design, to provide more display space for viewing other Geo SCADA Expert displays, such as Mimics, Trends, and Queries Lists. (You can display the Alarm Banner by selecting the Alarm Banner command from the ViewX ribbon.)
Can Filter Alarm BannerSelect this check box to allow the user of the account to use the Filter window to filter the Alarm Banner so that it only shows alarms that match certain criteria. If you clear the check box, the user cannot use the Filter window to filter the Alarm Banner. For more information, see Alarm Banner.
Banner Filter TimeoutUse this field to define the amount of time an Alarm Banner filter defined by this user can be in place. When the defined Banner Filter Timeout time expires, the user’s configured Alarm Banner filter is no longer applied; the default Alarm Banner filter is applied instead.
Enter the required interval in the OPC Time Format. You can enter the value directly in the field, or use the Interval window (accessed via the field's browse button) to specify the required value.
If you define the timeout as 0, any Alarm Banner filter that the user of this account defines will not expire; the filter will apply until the user resets it manually or logs off.
- Save the configuration.
Other settings determine the range of alarms to which a user has access. These include the user's Default Alarm Filter, and (if applicable) any Area of Interest filters.