You can use a Registry Editor such as Regedit to make changes to the log file settings (such as maximum number of files, location of files, and so on). For some applications, such as port server, the only way to alter the log file settings is to use a Registry Editor.
To change the log file settings:
- Access and Run a Registry Editor.
- Use the Registry Editor to locate the registry settings at the relevant location.
The default locations are as follows:
 Alarm and Events Printer
Alarm and Events PrinterThe registry settings are at:
HKEY_LOCAL_MACHINE\SOFTWARE\Wow6432Node\Schneider Electric\ClearSCADA\AEPrinter
 Drivers
DriversThe registry settings are at:
HKEY_LOCAL_MACHINE\SOFTWARE\Schneider Electric\ClearSCADA\Driver<Driver Name>
For example:
HKEY_LOCAL_MACHINE\SOFTWARE\Schneider Electric\ClearSCADA\DriverAdvancedModbus
 Channels
ChannelsCommunications logs use the same settings as the relevant driver (see Locating the Log Files). There are no registry settings for channel logs.
 License Server
License ServerThe registry settings are at:
HKEY_LOCAL_MACHINE\SOFTWARE\Wow6432Node\Schneider Electric\ClearSCADA\LicenseServer
 Port Server
Port ServerThe registry settings are at:
HKEY_LOCAL_MACHINE\SOFTWARE\Wow6432Node\Schneider Electric\ClearSCADA\PortServer
 Restrict Monitoring of Port Server using Telnet
Restrict Monitoring of Port Server using TelnetThe registry settings are at:
HKEY_LOCAL_MACHINE\SOFTWARE\Wow6432Node\Schneider Electric\ClearSCADA\PortServer\AllowTelnetAnyHost
 Server
ServerRather than use a registry editor to change the Server log file settings, we recommend that you use the Server Configuration Tool (see Define the Server Logging Settings).
The registry settings are at:
HKEY_LOCAL_MACHINE\SOFTWARE\Schneider Electric\ClearSCADA\DB
 Server Snapshot
Server SnapshotRather than use a registry editor to change the Server Snapshot log file settings, we recommend that you use the Server Configuration Tool (see Server Snapshot Log Files).
The registry settings are at:
HKEY_LOCAL_MACHINE\SOFTWARE\Schneider Electric\ClearSCADA\DBSnapshot
Additionally, several other registry settings are at:
HKEY_LOCAL_MACHINE\SOFTWARE\Schneider Electric\ClearSCADA\DB
These are:
- ResetCountersOnSnapshot—Enter True, Yes, T, Y, or 1 to reset the accumulative counters after each server snapshot is logged, or enter False, No, F, N, or 0 to disable resetting of the accumulative counters, as required. The default is False.
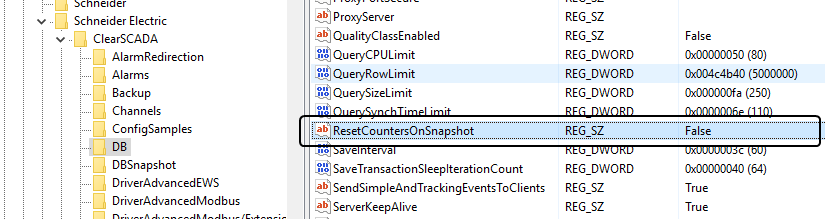
- SnapshotEnable—Enter True, Yes, T, Y, or 1 to enable server snapshot logging or enter False, No, F, N, or 0 to disable server snapshot logging as required. We recommend that you enable the logging unless requested to do otherwise by Schneider Electric.
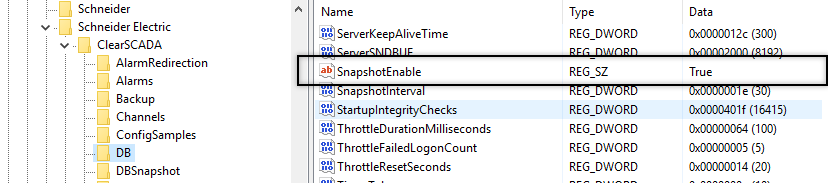
- SnapshotInterval—Specify the frequency (in minutes) at which server snapshots are taken. The minimum value that you can enter is 1 minute; the maximum value is 1440 minutes (1 day). If you schedule server snapshots to occur more than once a day, we recommend that you specify an interval that is a divisor of 60, so that the snapshots occur at the same time each day. The default is 30 minutes.
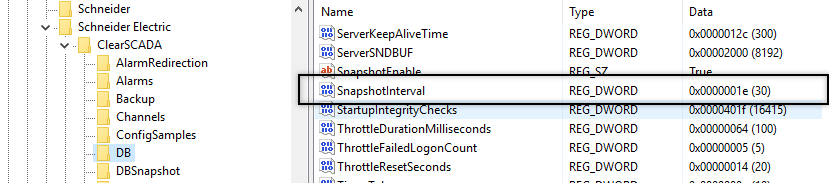
- ResetCountersOnSnapshot—Enter True, Yes, T, Y, or 1 to reset the accumulative counters after each server snapshot is logged, or enter False, No, F, N, or 0 to disable resetting of the accumulative counters, as required. The default is False.
- Define the registry settings:
- Right-click on a setting to display a context sensitive menu. The settings include:
- LogEnable—Enter True, Yes, T, Y, or 1 to enable logging or enter False, No, F, N, or 0 to disable logging as required.
- LogFileBase—Define the folder that will contain the log files and the filename prefix for the files. The prefix is the name of the files (it cannot contain certain characters, see your operating system documentation for more details).
- LogMaxFiles—Enter the maximum amount of log files permitted for each set of log files. When a new log file is created, the oldest log file is deleted (to make way for the new file).
- LogMaxSize—Enter the largest size of a log file. The size is in kilobytes.
The actual file size is likely to exceed the size that is specified in this field. This is because the server completes writing the full line of log entries before the file size is checked.
- LogOldFiles—Enter the number of sets of log files that can be stored for each instance of an application.
For many systems, the default setting of 1 is adequate.
- Select the Modify option to display the Edit window.
- Enter the required setting in the Value Data field (see step i for the required settings).
- Select the OK button to confirm the setting.
- Repeat the sub-procedure (i-iv) for each logging setting.
- Right-click on a setting to display a context sensitive menu. The settings include: