You can customize the Quick Access Toolbar by adding commands and command groups from the ViewX ribbon, or the File menu.
Example:
In the example below, the following have been added to the Quick Access Toolbar:
- The Status command
- The Security command group.
The commands are visible on the Quick Access Toolbar, or are accessed by selecting the More Controls button on the toolbar.
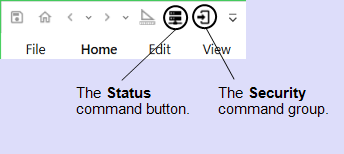
When a command group is added to the toolbar, selecting the associated button will display a menu of the commands that are included in the group. For example, selecting the Security command group in the example above will display the Security menu:
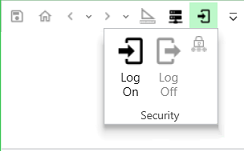
The configuration of the Quick Access Toolbar is stored locally as a client setting, and is associated with the user account that is active when the customization is performed. This includes the Guest user account if the customization is performed without logging on. This means your most recent toolbar settings are restored whenever you log on to the same computer. If no one is logged on, the most recent toolbar settings for the Guest user account are displayed.
Copy and Paste limitations apply when you are using a Virtual ViewX client (see Use Copy and Paste in Virtual ViewX).
- Locate the required command within the ViewX ribbon or the File menu.
- Right-click on the command button and select Add to Quick Access Toolbar.
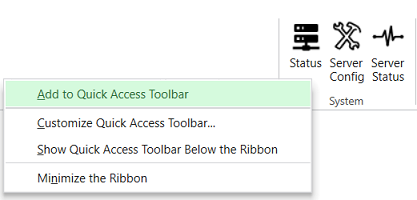
The command appears as a button on the Quick Access Toolbar.
- Locate the required command group within the ViewX ribbon or the File menu.
- Right-click on the title of the command group and select Add to Quick Access Toolbar.
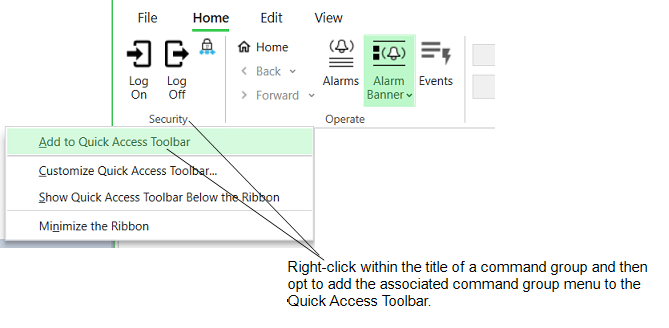
The command group appears as a button on the Quick Access Toolbar.
-
Locate the unwanted command or command group on the Quick Access Toolbar.
-
Right-click on the unwanted entry and select Remove from Quick Access Toolbar.
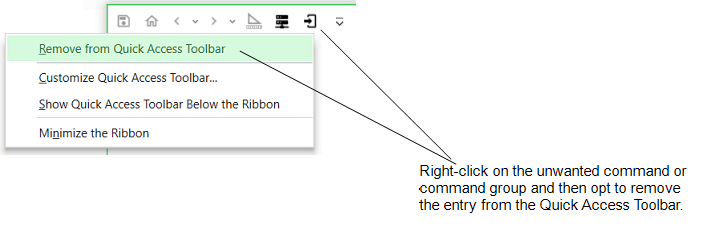
The unwanted entry is removed from the Quick Access Toolbar.