To use a Virtual ViewX client to interact with Geo SCADA Expert, you have to log on via a user account (just like with ViewX clients).
You cannot use the built-in Guest or Super User accounts to log on to a Virtual ViewX client
To log on to a Virtual ViewX client:
- Run the Virtual ViewX client in a browser window (see Run a Virtual ViewX Client ).
- Press the Enter key.
The initial Virtual ViewX page is displayed.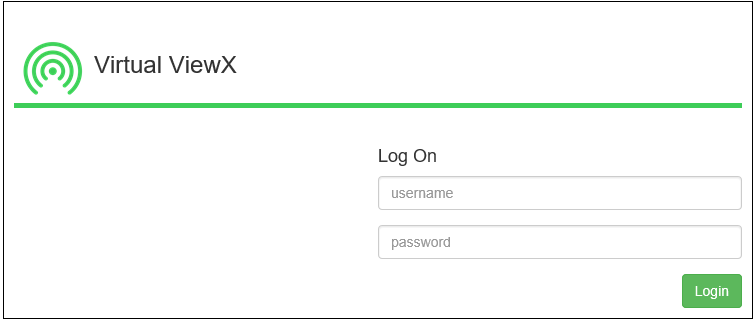
- Enter your Username and Password.
With a Virtual ViewX client that is configured to connect to just one Geo SCADA Expert database, enter your Username and Password.
With a Virtual ViewX client that is configured to connect to multiple Geo SCADA Expert databases, perform one of the following:
- To log on to all the available systems, enter your Username and Password.
- To log on to one specific system, prefix your Username with
<system name>@and then enter your Password.
To log on to all the available systems as user 'Jim', enter the Username:
Jim
or
To specifically log on to 'WestSystem' as user 'Jim', enter the Username:
WestSystem@Jim
A special case exists if you use an e-mail address as your username and the username in that e-mail address happens match the name of one of your Geo SCADA Expert systems.
With such a scenario, you have to use the following syntax to log on to a specific system:
<system name>@<e-mail address>
(Otherwise Geo SCADA Expert will prevent your logon due to the username in the e-mail address being interpreted as the name of a Geo SCADA Expert system. Additionally, the domain part of the e-mail address would be interpreted as not being a valid Geo SCADA Expert username.)
If your username is 'east' and there is a system called 'east', if you enter:
east@org.com
the Virtual ViewX client prevents a log on because 'east' is interpreted as a system name and you are therefore attempting to log onto the system 'east' with the invalid username 'org.com'.
To prevent this, you enter the following username, which logs you onto the 'east' system:
east@east@org.com
- Select the Log On button.
The browser might prompt you to allow the location of the Virtual ViewX client to be monitored. - Select the Allow button if you wish to do this and then continue the log on process.
Following a successful logon, the Log On window is closed and you are logged on to the database.
(If the log on is unsuccessful, 'Unauthorized' will be displayed on the Log On window. Remember that usernames and passwords are case-sensitive. Re-attempt your logon. If you still experience issues, contact your system administrator.)
Once you log on, the Virtual ViewX window refreshes. Depending on your user account's settings, the Virtual ViewX window displays:
- The home page display (typically a Mimic) if a Home Page is assigned to your user account
- An empty document display area (if your user account is not assigned a Home Page)
- The Database Bar to the left of the document display area
- The Alarm Banner (typically positioned below the document display area).
Your user account’s configuration determines the displays and database items to which you have access.
To display the Log On window at other times while using a Virtual ViewX client, select the Log On button ![]() in the Security group on the
in the Security group on the
Further Information
Creating a User Account: see Creating a User Account.
Log off from Virtual ViewX Client: see Log Off from ViewX.
Change Your Password: see Change your Password.