If you need to schedule events at different times on specific dates in the year—for instance during annual holidays or company shutdown periods—associate a Calendar with your Schedule. By associating a Calendar with a Schedule, you can specify different event times for up to six different ‘types’ of day, in addition to your usual Schedule.
You can associate a Calendar with a Daily Schedule or Weekly Schedule.
Calendars are an optional feature—you only need to create Calendar(s) on your system if automated actions differ on specific dates in the year and such actions cannot otherwise be specified on your Schedule(s).
To add a Calendar to your system and configure the required day types for that Calendar, see Configuring Calendars. (Do not confuse such Calendars with the Alarm Redirection Calendars that can be used to redirect alarms on a calendar basis. For information on Alarm Redirection Calendars, see Configure an Alarm Redirection Calendar in the ClearSCADA Guide to Alarm Redirection.)
Use the fields in the Daily/Weekly section of the Schedule Form to associate the Calendar with your Schedule.
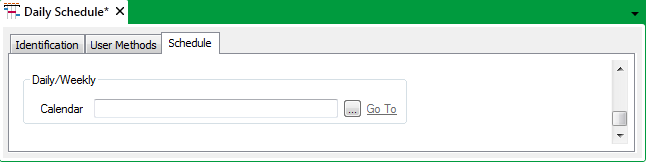
To associate a Calendar with a Schedule:
- Display the Schedule Form.
- Select the Schedule tab.
- Select the browse button next to the Calendar field to display a reference browse window. Select the required Calendar from the window.
- Save the configuration.
You can now add event(s) and action(s) to your Schedule.
In addition to the tab(s) on which you assign your system’s ‘normal’ scheduled events, after attaching a Calendar, additional tabs are activated on the Schedule Editor. You use these tabs to specify the event times for the six additional day types that are assigned to the Calendar (see Add an Event to a Schedule that is Associated with a Calendar).
For an example of Calendar usage, see A Weekly Schedule and Calendar used to Generate a Series of Reports.