The navigation bar is displayed at the top of the WebX interface. The navigation bar contains commands that provide access to a variety of displays. The commands that are shown vary, depending on the access that is assigned to your user account, the currently active display, and the current activity.
The background color of a command is highlighted in green when the display that is associated with that command is on show.
The WebX interface uses responsive web design. This means that the interface responds to the size of the WebX window. Depending on the width of the WebX window, the commands on the navigation bar appear as text, as icons, or are replaced by a Menu button that you can use to display or hide a vertical list of menu options.
The navigation bar commands typically appear as text when the browser window is displayed full size on a laptop or computer:

When viewed on a tablet, or when the width of WebX window is narrow enough, the commands on the navigation bar appear as icons:
![]()
The commands that are shown will include a combination of the following:
- Database—Select this command to display the Database Bar.
- Alarms—Select this command to display the Alarms List.
- Events—Select this command to display the Events List.
- Queries—Select this command to display the Queries Bar.
- Links—Select this command to display the Links Bar, which provides access to your Favorites and Operator Document Stores.
The Links command is only displayed if you have at least one entry in your Favorites or Operator Document Stores.
- Help—Select this command to display the ClearSCADA online Help.
- Show/Hide Alarm Banner—Select this command to hide the Alarm Banner that is currently on display, or display the Alarm Banner when it is hidden.
While the Alarm Banner is hidden, the icon changes
 to provide further information about the current alarm status (see Alarm Indicator).
to provide further information about the current alarm status (see Alarm Indicator).The Show\Hide Alarm Banner command is only available if your user account is assigned the Can Remove Banner feature.
For more information, see Remove the Alarm Banner, and see Display the Alarm Banner (both links are to topics).
- Log Off—Select this command to log off ClearSCADA. (The command reverts to a Log On command and icon when no one is logged on via the WebX client.)
- Systems—Select this command to display the Systems toolbar. The toolbar provides access to various system- and security-related commands (see Use the Systems Toolbar).
You can use the status bar at the bottom of the WebXinterface to determine the type of display to which a command provides access. Place the cursor over a command to see the relevant information in the status bar.
When you place the cursor over the Queries command ![]() , the information in the status bar indicates that the queries page will load if you select that command.
, the information in the status bar indicates that the queries page will load if you select that command.

When viewed on a mobile device, or when the WebX window is narrow enough, the navigation bar offers a Menu button:
![]()
Select the Menu button to hide or display the list of menu options:
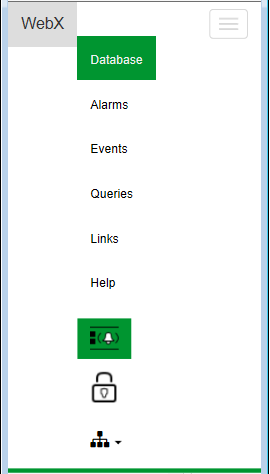
Tap the required option to access the display or menu that is associated with that option.