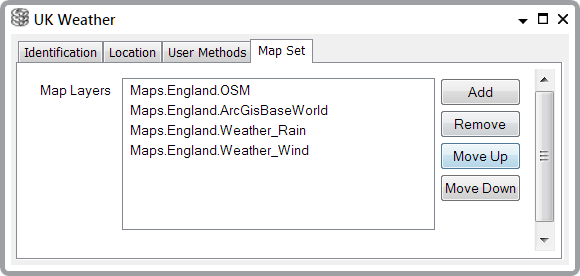Use the Map Layers field within the Map Set tab of a Map Set form to define which Map Sources (layers) are in a Map Set. For more information about Map Sets, see Creating a Map Set and see Configuring a Map Set.
You can do the following:
- Add a Map Source to a Map Set
- Delete a Map Source from a Map Set
- Move the position of a Map Source in a Map Set. This enables you to position Map Sources in the map's Layer menu (see Using a ClearSCADA Map).
The Map Layers field shows the Map Sources (or layers) in a Map Set. The example below shows a Map Set with four layers: two base layer sources (OSM and ArcGis Base World) and two WMS protocol overlay sources (Wind and Rain):
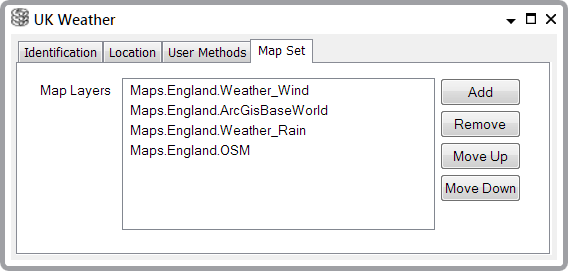
The Map Layers field also has four buttons, Add, Remove, Move Up and Move Down, which enable you to manage the Map Sources in the Map Set.
Once you have created the Map Set, users can display it as a composite map (see Displaying a ClearSCADA Map). The map will have a Layer menu which shows the Map Sources (layers) in the Map Set and enables users to choose which layers to view (see Using a ClearSCADA Map):
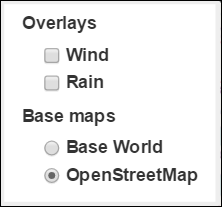
Note that the menu is divided into sections: there is a section for base map layers and a section for overlays.
Add a New Map Source to a Map Set
To add a new Map Source to a Map Set, select the Add button. ClearSCADA will display a browse window as follows:
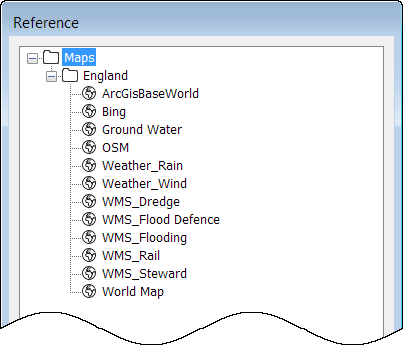
Select the Map Source that you want to add to the Map Set and then select the OK button. The new Map Source will appear in the Map Layers field.
Remove a Map Source From a Map Set
To remove a Map Source from a Map Set: In the Map Layers field, select the Map Source that you want to remove and then select the Remove button.
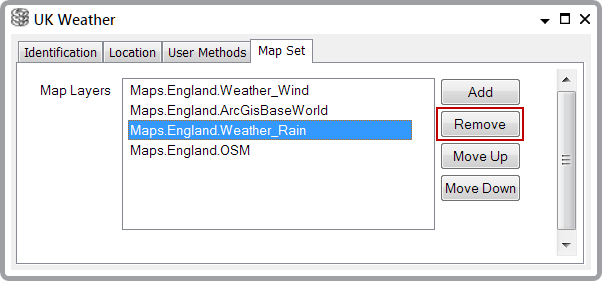
ClearSCADA will then remove the Map Source from the Map Set.
Move a Map Source Within a Map Set
You can change the order of the Map Sources in a Map Set. The main reason to do this is to change the order of the Map Sources in the Layer menu (users can display this menu when they are using the ClearSCADA composite map represented by this Map Set (see Using a ClearSCADA Map)).
To move a Map Source: In the Map Layers field, select the Map Source that you want to move. Next, select either the Move Up or Move Down button as many times as you need to achieve the order you want.
Example:
A Map Set looks like this:
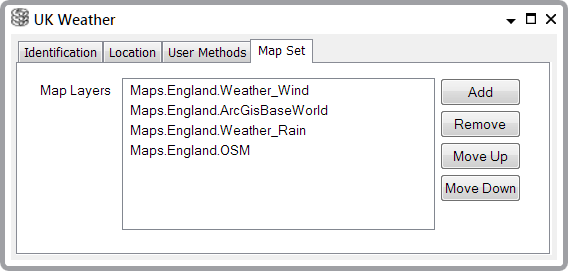
The Layer menu for the Map Set will be:
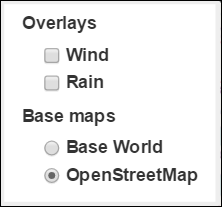
However, we actually want the menu to look like this:
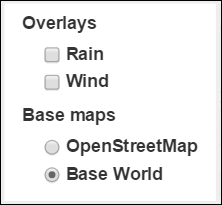
A solution is to move the Map Sources so that the Map Set looks like this: