You can add ‘live’ values for any database item to a Mimic by either:
- Dragging the required item from the Database Bar onto the Mimic to display a context sensitive menu (see Database Bar in the ClearSCADA Guide to ViewX and WebX Clients).
You can choose from any of the selection of ‘live’ values that are shown on the context sensitive menu, for example, for a database point, there are many current values that you can add, including Alarm State, State, Last Updated time, Quality and a variety of options for Value. You can also choose to add the Previous Value, Previous State, Previous Updated time or Previous Quality.
For more information on the possible options that can be shown on the context sensitive menu, see Drag and Drop Menu Options for Values on Mimics.
- Displaying the OPC Data Bar, expanding the OPC property tags for the required item, then dragging the OPC tag you want to display onto the Mimic (see Working with the OPC Data Bar in the ClearSCADA Guide to Core Configuration).
- Displaying the OPC Historic Data Bar, expanding the hierarchy of items with historic data, then dragging the item you want to display onto the Mimic. This will show ‘live’ historic data on the Mimic (the calculated Average value for the last hour). For more information on the OPC Historic Data Bar, see Working with the OPC Historic Data Bar in the ClearSCADA Guide to Core Configuration.
- Creating an animation that references the database item and property that you want to display on the Mimic (see Animations).
- Displaying the Queries Bar and dragging a Queries List, Data Grid, or System Table onto the Mimic. This adds an embedded version of the selected Queries List to the Mimic. For more information on the Queries Bar, see Queries Bar in the ClearSCADA Guide to ViewX and WebX Clients.
Example:
If you wanted to display the ‘live’ CurrentQualityDesc value of a point, you could display the OPC Data Bar, expand the property tags for the point, then select CurrentQualityDesc. With the property selected, you would then drag it onto the Mimic. ClearSCADA creates a text box containing the ‘live’ CurrentQualityDesc value of the point and displays it on the Mimic.
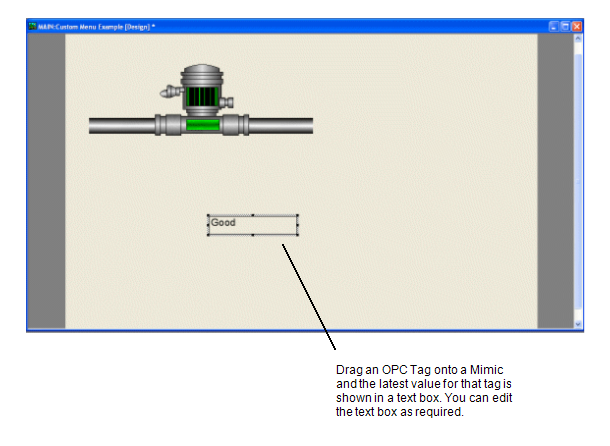
When you have added a ‘live’ value to a Mimic, the value will update whenever the value changes in the database.
The text boxes, shapes, Lists and so on that are added to the Mimic when you drag and drop have animations in place. You can edit these animations to suit your own requirements as needed (see Animations).