The General settings allow you to restrict access to features in ViewX only. The settings have no effect on the user account when logging on via other types of client.
The properties described in this topic apply both to User Forms and User Pattern Forms. (User Patterns only apply to systems on which ClearSCADA can create new User accounts automatically as part of an External Authentication process. For more information, see Create User Accounts from a User Pattern.)
The General settings allow you to define features such as whether the user can view multiple displays at once, double-click to access editors, show their Home Page at logon, and close ViewX.
For each setting, select the check box to enable the feature, or clear the check box to disable the feature. The settings only apply when the user of the account logs on via a ViewX client.
In addition to the settings that you define in the General section of the User Form (or, if applicable, the User Pattern Form), other settings determine other features to which a user has access when they log on via a ViewX or WebX client. For information about such settings, see Define the General Settings that Apply to ViewX and WebX.
To define the General settings that apply only when the user logs on via a ViewX client:
-
Either:
- Display the relevant User Form (to define the settings that apply to an individual User account).
- Display the relevant User Pattern Form (if applicable to your system, to define the settings that ClearSCADA is to apply to new User accounts that it might be triggered to create automatically at logon.)
- Select the ViewX tab.
- Define the General settings:
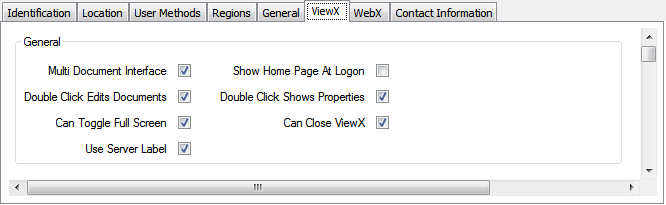
- Multi Document Interface—This check box allows you to enable Single or Multi Document mode for the user.
 Single Document Mode (clear check box)
Single Document Mode (clear check box)When you clear the Multi Document Interface check box the user can only display a single document window in a Window Container. When this setting is applied, the following will occur:
- Only one document window will display in the Window Container
- Docking and floating is disabled for the document window (see Float or Dock Windows).
If the displayed document includes a link or command that opens another document, the initial document will close to allow the next document to open in the Window Container. If the initial document has been modified, you will be prompted to save the changes.
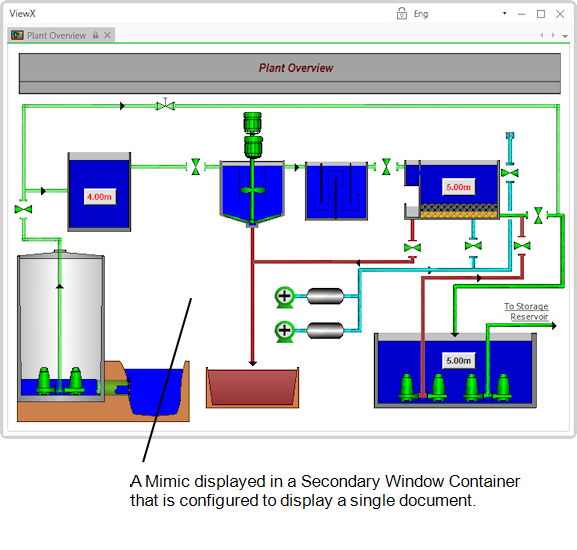
 Multi Document Mode (check box selected)
Multi Document Mode (check box selected)When this check box is selected the user can simultaneously display multiple document windows in a Window Container. This mode allows you to:
- Float the document windows outside the boundaries of the Window Container (see Float or Dock Windows)
- Arrange the document windows into tab groups (see Arrange Multiple Windows in the Document Display Area).
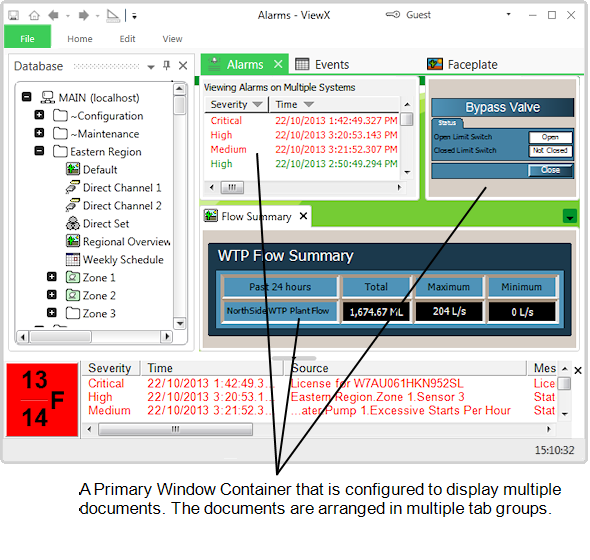
- Double Click Edits Documents—Select this check box to allow the user of the account to be able to display Trends, Mimics and Logic programs in Design mode by double-clicking on the relevant database item in the Database Bar.
If you clear this check box, Trends, Mimics and Logic programs will be shown in Run mode when the user double-clicks on the relevant item.
- Can Toggle Full Screen—Select this check box to allow the user of the account to be able to switch the interface between Full Screen mode and Normal Screen mode.
If you clear the check box, the interface will be shown in Normal Screen mode for the user of the account.
For more information about Full Screen mode and how it differs from Normal Screen mode, see View Tab.
- Use Server Label—Select this check box for the Root Group in each Explorer Bar to display information about the ClearSCADA database in the format:
<System Name> (<Server Label>)
where:
- <System Name> is the name of the ClearSCADA database to which the ViewX client is configured to have a connection. The System Name is assigned using the Client Configuration window (see Define the System Name and Type for a ViewX Client - System Connection in the ClearSCADA Guide to Client Administration).
- <Server Label> is the name that is assigned to the computer on which the ClearSCADA server software is installed (the computer that is hosting the ClearSCADA database).The Server Label is specified on the Partners section of the ClearSCADA Server Configuration Tool (see Server Label in the ClearSCADA Guide to Server Administration). The Server Label is useful if the user needs to ascertain the actual machine that is hosting the ClearSCADA database.
Clear the check box for the Root Group in each Explorer Bar to display the name of the ClearSCADA system in the format:
<System Name>
This option is suitable for users that do not need to be aware of the name of the actual server machine to which the ViewX client is connected.
- Show Home Page at Logon— Select this check box to make the Home Page for this user account display whenever a user logs on to a ViewX client via this user account. Define the Home Page for the user account on the General tab (see Define the Home Page Settings for a User).
Clear the check box if the Home Page is not to display automatically whenever a user logs on to a ViewX client via this account.
(Providing that a Home Page is specified for the user account, that Home Page will display automatically whenever the user logs on via a WebX client, regardless of the setting of the Show Home Page at Logon check box.)
- Double-click Shows Properties—Select this check box to allow the user of the account to access the properties (configuration Form) of a database item by double-clicking on the item in the Database Bar.
If you clear this check box, the user will only be able to access the Properties by right-clicking on the relevant item in the Database Bar and selecting the Edit Properties option from the pick action menu. Double-clicking on the item will display the Status display for the item (the Status display is also referred to as the View window or View dialog).
- Can Close ViewX—Select this check box to allow the user (that logs on via the account) to close the ViewX application. Clear the check box to configure the user so that they are unable to close ViewX.
- Multi Document Interface—This check box allows you to enable Single or Multi Document mode for the user.
- Save the configuration.