Before you can connect ClearSCADA to AVEVA Insight (formerly Wonderware Online), you need to enter a connection token in ClearSCADA (see Exporting Historical Data to AVEVA Insight and see Set Token). This is used to help secure the communications between the two applications. Before you can do this, you need to generate the connection token. You do this using AVEVA Insight Publisher (formerly Wonderware Historian Publisher), downloaded from the AVEVA Insight website (see Install AVEVA Insight Publisher).
If your ClearSCADA system has a lone server configuration, you need to run AVEVA Insight Publisher on the server, as the token is 'locked' to this computer.
If your ClearSCADA system has a Hot-Standby configuration, you need to install a certificate before you generate the connection token. This is so that the token can be shared by more than one computer (see Use a Certificate for an AVEVA Insight Connection Token).
Inability to export historic data
To generate a connection token, follow this procedure:
- On a ClearSCADA server on which AVEVA Insight Publisher is installed, run AVEVA Insight Publisher. To do this, select the Start menu in Windows, and then scroll down to the Wonderware folder and select Insight Publisher.
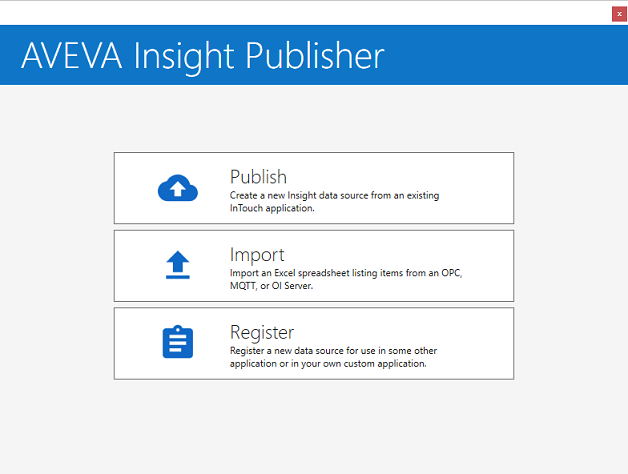
- Select Register as you are using ClearSCADA and therefore require a connection token to help secure the communications between ClearSCADA and AVEVA Insight. (The other options are for other applications, such as InTouch.)
- Specify the geographical region within which you want AVEVA Insight to store your historic data in the cloud. (For example, North America, Europe, or Australia.)
- If your server's access to the internet is via an HTTP proxy, you will be prompted to confirm the address and port to use for sending data to AVEVA Insight.
- You will be given the option of either using your existing Insight account to publish data, or creating a new Insight account for the user that is to publish (export) data to AVEVA Insight.

- Sign in to AVEVA Insight Publisher using the relevant Insight account.
The Publishing screen is displayed. This is specific to your solution. Any previously published data sources that are specific to your solution are listed.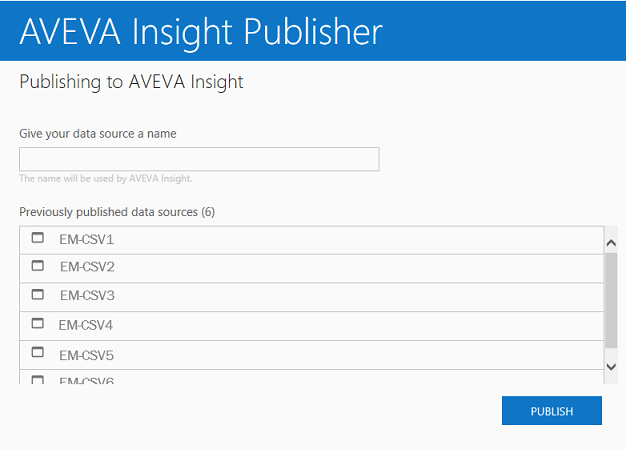
- In the Give your data source a name field, enter a unique name for the data source that you want to create for your Wonderware Historian database item.
A data source stores the exported data. All data from a particular Wonderware Historian database item gets exported to a single data source in a historian.
You might choose to create a new data source if your database includes multiple Wonderware Historian database items, used to export different sets of historic data to different data sources. For example, in a setup in which the data from some points and/or accumulators is to be exported to one data source, while the data from other points and/or accumulators is exported to another data source.
In a ClearSCADA main-standby setup, only the main server exports (publishes) data to AVEVA Insight.
- Select the Publish button.NOTICE
Inability to export historic data
Do not use the 'Share' option offered by AVEVA Insight Publisher. This option is not currently supported by ClearSCADA. Instead, you need to install a certificate to enable a connection token to be shared by more than one computer in a Main-Standby server configuration.Failure to follow these instructions can result in the inability to export historic data to AVEVA Insight.AVEVA Insight Publisher publishes the data source and generates the connection token. A confirmation screen is displayed.
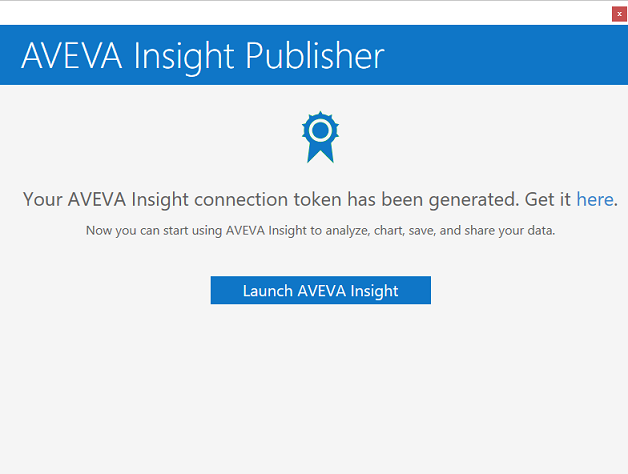
AVEVA Insight Publisher saves the connection token in a file called DataSourceReg.txt at the following location on your server machine:
%USERPROFILE%\Documents\
- You can now associate the connection token with the relevant Wonderware Historian database item (see Set Token).