You can configure Geo SCADA Expert to send a message automatically at regular intervals. This is useful if you need to send a generic message to a particular user on an ongoing basis, for example, if you need to send a reminder message to a user every week.
To send a message automatically on a regular basis, you need to associate the Send Message or Send Pager Message action of a User or Pager Service item with a Schedule item. This will allow Geo SCADA Expert to trigger the Send Message or Send Pager Message action at a specific time on a regular basis, for example, at 12:00 midday, every Friday.
To configure a pager message to be sent automatically on a regular basis:
- Log on to Geo SCADA Expert via a User account with the Configure Database permission.
- Create a Schedule item. If your database already contains a suitable Schedule item, there is no need to create a new one (see Add a Schedule in the Geo SCADA Expert Guide to Core Configuration).
- Configure the Schedule item so that it represents a Schedule of the appropriate type (for example, Simple, Daily, or Weekly).
If you configure the Schedule item to be a Simple Schedule, you cannot use the Schedule Editor to define the time at which the Send Message or Send Pager Message action will be triggered. Instead, you need to use the Interval and Offset properties on the Schedule Form.
- Display the Schedule Editor (right-click on the Schedule item then select the Edit Schedule option).
- In the Database Bar, locate the User or the Pager Service to which you want to send a message.
- Drag the User item or Pager Service item into the Action area at the bottom of the Schedule Editor. When you release the left-hand mouse button, the Add Action window is displayed.
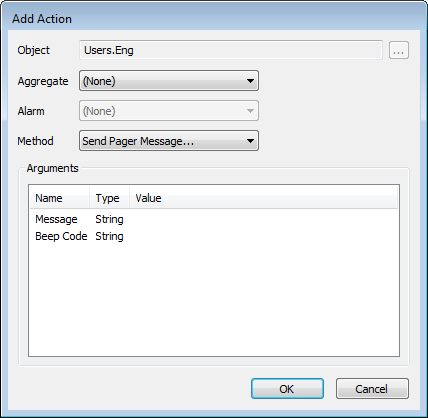
If you associated a User account with the Schedule, proceed to Step 7.
If you associated a Pager Service with the Schedule, proceed to Step 8.
- Configure the properties for the User account message:
- Set the Aggregate combo box to (None).
- Use the Method combo box to choose the Send Message or Send Pager Message action as appropriate (the Send Pager Message action is for messages that use the Multitone or TAP protocol). When you have selected the action, you will see that the Arguments section becomes available and it has these fields: Pager Number and Message. There may also be a Beep Code field. (These fields correspond to the properties of the same name when sending a message manually, see Sending a Message Manually).
- Configure the properties for the Arguments. To do this, right-click on an argument, then select the Edit option to display the Expression window for the argument. Use the Expression window to define the appropriate settings:
- For the Pager Number field, the entry needs to be one of up to four Pager IDs that have been configured for the User account. You can use the browse button's OPC Tag feature to locate and select the required Pager ID (they are located in the ContactConfig>$Config branch for the appropriate User account).
- For the Message field, you need to define the content of your message. The message should be enclosed in single straight quotation marks ' '. Remember that if your message exceeds the defined maximum length, it will be shortened appropriately (see Define the Maximum Message Length Properties for a Pager Service).
- For the Beep Code field, enter the characters for the required Beep Code. The characters you enter have to be enclosed in single straight quotation marks ' '. For more information on Beep Codes, see Define the Beep Code for a Message Sent using the TAP or Multitone Protocol.
When you have configured the properties for a message that is associated with a User account, proceed to Step 9.
- Configure the properties for the Pager Service message:
- Set the Alarm combo box to (None).
- Use the Method combo box to choose the Send Message or Send Pager Message action as appropriate (the Send Pager Message action is for messages that use the Multitone or TAP protocol). When you have selected the action, you will see that the Arguments section becomes available and it has these fields: To, Pager Number and Message. There may also be a Beep Code field. (These fields correspond to the settings of the same name when sending a message manually, see Sending a Message Manually).
- Configure the properties for the Arguments. To do this, right-click on an argument, then select the Edit option to display the Expression window for the argument. Use the Expression window to define the appropriate setting:
- For the To field, the entry needs to be the User account of the intended recipient of the message. You can use the browse button's OPC Tag feature to locate and select the required User account.
- For the Pager Number field, the entry needs to be one of up to four Pager IDs that have been configured for the User account that you have defined in for the To field. You can use the browse button's OPC Tag feature to locate and select the required Pager ID (they are located in the ContactConfig>$Config branch for the appropriate User account).
- For the Message field, you need to define the content of your message. The message should be enclosed in single straight quotation marks ' '. Remember that if your message exceeds the defined maximum length, it will be shortened appropriately (see Define the Maximum Message Length Properties for a Pager Service).
- For the Beep Code field, enter the characters for the required Beep Code. The characters you enter have to be enclosed in single straight quotation marks ' '. For more information on Beep Codes, see Define the Beep Code for a Message Sent using the TAP or Multitone Protocol.
When you have configured the properties for a message that is associated with a Pager Service, proceed to Step 9.
- Select the OK button to confirm the settings and close the Add Action window.
- Define the time at which Geo SCADA Expert will send the message for the User account or Pager Service:
- If you are using a Simple Schedule, define the time by displaying the Schedule's Form, then using the following properties:
- Offset—Use to define the time of the first message. This is an offset in the OPC Relative Time Format, for example, H sets the first message to occur at the start of the current hour.
- Interval—Use to define how often subsequent messages are sent. This is an interval in the OPC Time Format, for example, 12H for 12 hours (the message will be sent every 12 hours).
- If you are using a Daily, Weekly, Monthly or Yearly Schedule, double-click on the time line on the Schedule Editor to define the required time(s).
- If you are using a Simple Schedule, define the time by displaying the Schedule's Form, then using the following properties:
- Save the configuration of the Schedule (see Saving Configuration Changes in the Geo SCADA Expert Guide to Core Configuration). Geo SCADA Expert will now trigger the Send Message or Send Pager Message action for the selected User account or Pager Service at the times specified in the Schedule configuration.
Further Information
Using the Add Action and Edit Method Windows in the Geo SCADA Expert Guide to Core Configuration.
Geo SCADA Expert Expression Windows: see Using the Expression Editors in the Geo SCADA Expert Guide to Expressions.
Schedules: see Using Schedules to Automate Regular Functions in the Geo SCADA Expert Guide to Core Configuration.