The Database Bar is an Explorer Bar (see Explorer Bars). It provides access to the database items to which the ViewX or Virtual ViewX client and your user account have access. The items are displayed in a hierarchical ‘tree’ structure that corresponds to the way in which your database is organized (see Working with Explorer Bars).
Database items are contained within groups that correspond to the Groups, Group Templates, and Group Instances that are configured in the database. You can expand individual groups to display their contents, or collapse them to hide their contents (see Working with Explorer Bars).
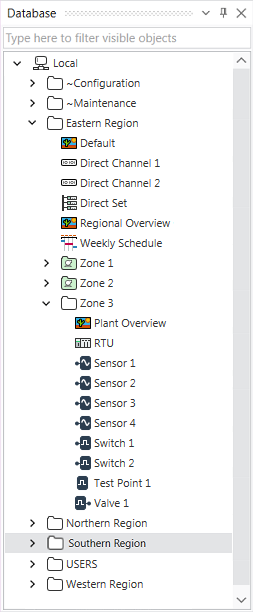
On a Virtual ViewX client, you can use the Database Bar to access operator-level displays and features in the database (see Working with Explorer Bars).
On a ViewX client, depending on your user account’s permissions, you can use the Database Bar to:
- Manage Alarms
- Perform actions and controls to manipulate an item, which may also manipulate the physical plant, depending on the type of item (see Object Menu)
- View Lists or other displays that provide information about an item or group of items. For example, you might access the Alarms List, which will be pre-filtered so that it only shows alarms for the selected Group or item (see Alarms Lists)
- Configure items in the database (see Add an Item to the Database).
To perform any of the above on a ViewX client, right-click on the required item in the Database Bar to display a context-sensitive Object Menu. The menu will provide you with options (‘pick actions’) to view or modify the selected item.
![]()
An icon that displays a red cross in the Database Bar indicates an item that has invalid configuration (see Checking for Invalid Configuration).
Such an item will have a limited subset of menu options available from its context sensitive Object menu, as that item will not be ‘live’.
![]()
An icon that displays a red arrow in the Database Bar indicates an item that belongs to an instance of a group template (see Working with Explorer Bars).
![]()
An icon that displays a lock in the Database Bar indicates an item that is under exclusive control (see Exclusive Control).
If the lock is green, the item is under the exclusive control of the current user. If the lock is black, the item is under the exclusive control of another user.
![]()
A notification indicator next to a database entry indicates that a message for that item is available to configuration engineers in the Messages window.
Working with the Database Bar
This section summarizes the Database Bar interaction features that are available in addition to those that are supported by the other Explorer Bars.
Filter Entries in the Database Bar by Name
You can filter the entries in the Database Bar and Operator Documents Bar. For more information, see Filter the Entries in an Explorer Bar.
Perform Multi-Select Operations
You can select multiple database items simultaneously in the Database Bar if they are in the same group and level. To do this, use the SHIFT key and/or the CTRL key with the left mouse button. You can copy, move or delete these multiple selections as a single operation.
Drag-and-Drop Across Systems
If your User Account is assigned the relevant permissions, you can import database items into your Geo SCADA Expert database from a Geo SCADA Expert database on another system (see Import Database Items). You use a Geo SCADA Expert to import the configuration into your database.
If you drag-and-drop of one or more .sde files from another system into the Database Bar, this triggers an 'import merge' operation (rather than an 'import copy'). This is the same behavior as the Database Bar's Import context-sensitive menu command.
Choose the Monitor on which you want to Display or Edit a Document
With a ViewX client on a Multi-Monitor Setup, you may be able to select the name of the Window Container in which to display or edit a document. Each Window Container displays on a particular monitor by default. Such options are only available when you select certain Display... or Edit... pick actions from the Database Bar or Operator Documents Bar. For more information, see Ability to Specify the Window Container in which to Display or Edit a Document.