The Group that determines alarm limits switching differs slightly on some drivers (such as those that support an 'object-pair' of database items). The driver guides explain any differences that are driver-specific.
When you have enabled the multiple alarm limits feature (see Set Up Multiple Alarm Limits), users can switch a Group between sets of alarm limits by using the Set Alarm Limits action.
The Set Alarm Limits action allows you to set some or all of the points in a Group to use a specific set of alarm limits, with a single instruction. To switch the alarm limits, you simply access the Set Alarm Limits option for a Group and then choose:
- Which set of alarm limits will now be used (by using the Alarm Limits option)
- Whether the alarm limits will be applied to all points in the Group (including those in sub-Groups within the Group).
If you select the Replace Limits on Descendants check box, the alarm limits will apply to all points in the Group and replace any previously selected limits.
If you clear the check box, the alarm limits are used by all points in the Group and sub-Groups that are set to ‘inherit from parent’. Points in sub-Groups that do not inherit from the parent Group continue to use any previously selected alarm limits.
This topic explains how to switch the alarm limits of a Group, and also provides examples that describe how the multiple alarm limits feature works.
To switch the alarm limits of the points in a Group:
- Run ViewX and logon.
To switch alarm limits for a Group, you will need to log on via a user account that has the Tune Limits permission for the Group.
- Display the Database Bar (see Display an Explorer Bar).
- Use the Database Bar to locate the Group for which you want to switch the alarm limits.
- Right-click on the Group.
A context-sensitive menu is displayed. - Select the Set Alarm Limits option.
The Set Alarm Limits window is displayed.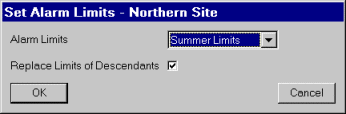
- Use the Alarm Limits combo box to either:
- Select the set of alarm limits that the points in the Group will use.
- Select the Inherit from Parent option. This resets the Group to use the same set of alarm limits as its parent Group (the parent Group is the Group or system that contains the Group you selected in step 4).
- Use the Replace Limits of Descendants check box to determine whether any sub-Groups that have previously been changed to a particular set of alarm limits are reset to use the alarm limits used by their parent Group.
- Select the Replace Limits of Descendants check box to set all points in the Group and its sub-Groups to use the chosen Alarm Limits.
- Clear the Replace Limits of Descendants check box to only apply the selected Alarm Limits to those points that are in sub-Groups that are set to Inherit from Parent.
- Select the OK button to apply the new alarm limits.
Depending on the type of outstations being used, engineers and operators may need to download configuration to each outstation that has points that have changed their alarm limits. To do this, the engineer or operator needs to use the Download Configuration action (see Downloading Configuration Changes in the Geo SCADA Expert Guide to Core Configuration).
When you switch the alarm limits for a Group, any 'tuned' limits for the individual points in the Group are lost.
Example of Group and sub-Groups being switched between sets of Alarm Limits
A system is configured to use two sets of alarm limits—Summer limits and Winter limits. The Summer limits are used during the warmer months and the Winter limits are used during the colder months.
The System Group (root Group) has had its alarm limits set so that its points use the Summer limits.
As the seasons change, the various site Groups need to be switched so that they use the Winter alarm limits.
The Set Alarm Limits action is used on the System Group. When the Set Alarm Limits window is displayed, the user selects the Winter limits in the Alarm Limits combo box and selects the Replace Limits of Descendants check box.
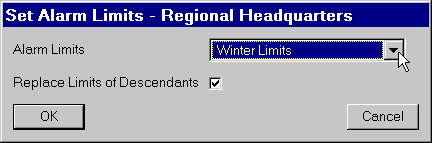
This sets the all of the points in the System Group to use the Winter limits.
Example of Parent Group and selected Sub-Groups being switched between Alarm Limits
A system is configured to use two sets of alarm limits—Normal Weather Conditions and Bad Weather Conditions. The Normal Weather Conditions limits are used whenever the weather conditions are fair. The Bad Weather Conditions limits are used whenever there are periods of bad weather—they allow different alarm limits to be set to reduce the number of alarms that are raised in severe conditions.
A Group is configured to represent a geographical region. It contains three sub-Groups. The sub-Groups represent the sites in the region and include a headquarters Group, a Site 1 Group, and a Site 2 Group. Each sub-Group contains the points and other database items that represent the plant at the site.
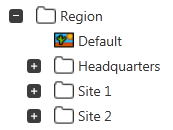
Although the sites that are represented by the sub-Groups are grouped in the same region, only the Headquarters site and Site 1 are located within a few miles of each other. Site 2 is located many miles away. This means that the weather conditions at the Headquarters and Site 1 are usually similar, but Site 2 can have completely different weather.
To reduce the amount of time and effort it takes to switch the alarm limits of the various site Groups, the Set Alarm Limits action is used to define the following settings:
- Region—Normal Weather Conditions
- Headquarters—Inherit from Parent
- Site 1—Inherit from Parent
- Site 2—Normal Weather Conditions
This means that the points in all of the sites use the Normal Weather Conditions limits.
The weather changes at the Headquarters and Site 1, and so the Headquarters and Site 1 Groups need to be switched to use the Bad Weather Conditions limits.
The Set Alarm Limits action is used on the Region Group. When the Set Alarm Limits window is displayed, the user defines these settings:
- Alarm Limits—Bad Weather Conditions.
- Replace Limits of Descendants—Disabled.
When the Bad Weather Conditions limits are applied, the points in the Headquarters Group and the Site 1 Group switch to use the Bad Weather Conditions limits—they inherit the limits that are used by the 'parent' Region Group.
The Site 2 Group continues to use the Normal Weather Conditions limits as it is not affected by the Region Group's settings. The Site 2 Group is set to use the Normal Weather Condition limits and does not inherit the limits of the 'parent' Group. Also, it is not forced to use the same alarm limits as the 'parent' Group as the Replace Limits of Descendants check box was cleared (disabled) when the 'parent' Group was set to use the Bad Weather Conditions limits.