Working with the Virtual ViewX Manager
The Virtual ViewX Manager is an application that is installed on each Virtual ViewX server machine. The application provides information about the server's communication settings, Virtual ViewX license, file locations, and so on.
This topic summarizes the information that is shown on each tab of the Server Manager window.
POTENTIAL LOSS OF COMMUNICATIONS OR SECURITY BREACH
Unless specified otherwise, this topic summarizes the content of the Server Manager window when the application is installed on a server class computer. The properties and tabs differ slightly when the application is installed on a desktop class computer (see Servers and Desktop Computers, and see 64-Bit).
To display the Server Manager window:
-
In Windows, select the Start menu. Scroll down the alphabetical list of installed applications and expand the EcoStruxure Geo SCADA folder.
- Select the Virtual ViewX Manager option.
With a Virtual ViewX server installation that is activated and licensed, the Server Manager Window is displayed - see below.
(On new installations, the Product Registration Wizard is displayed - see License your Virtual ViewX Installation).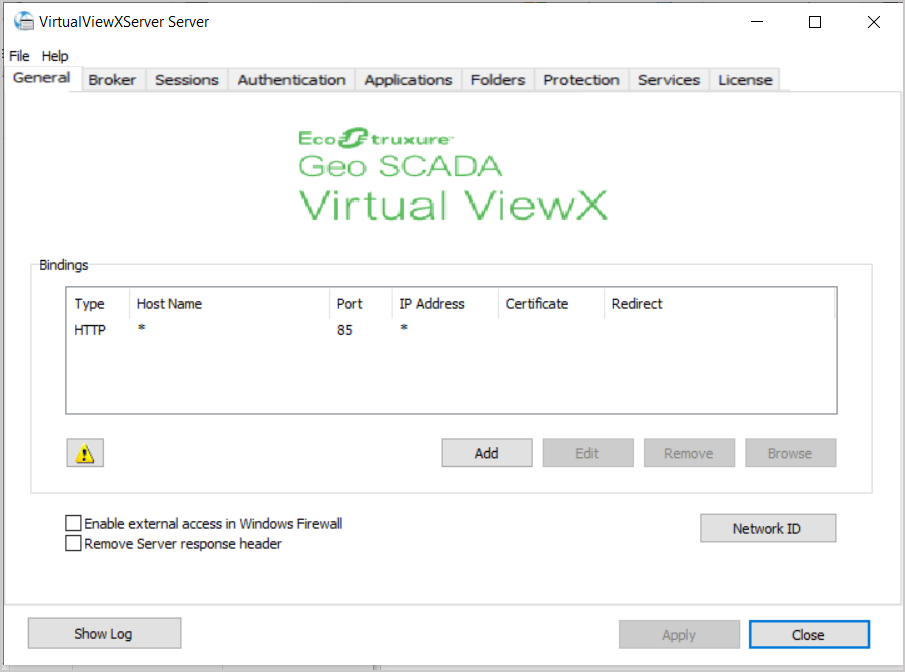
The Server Manager window contains various tabs, the contents of which are summarized below.
To close the Server Manager window, select the Close button.
This tab shows the protocol that the Virtual ViewX server uses for communications with the Geo SCADA Expert server. It also shows the internal port to which requests from IIS will be forwarded.
Do not confuse this port with the port that Virtual ViewX uses for communications with Geo SCADA Expert. The latter port is specified during the initial Virtual ViewX installation process (see Virtual ViewX Server Setup Wizard). It is this latter port that should be used to connect Virtual ViewX to Geo SCADA Expert, rather than the port shown on the General tab of the Server Manager window.
POTENTIAL LOSS OF COMMUNICATIONS OR SECURITY BREACH
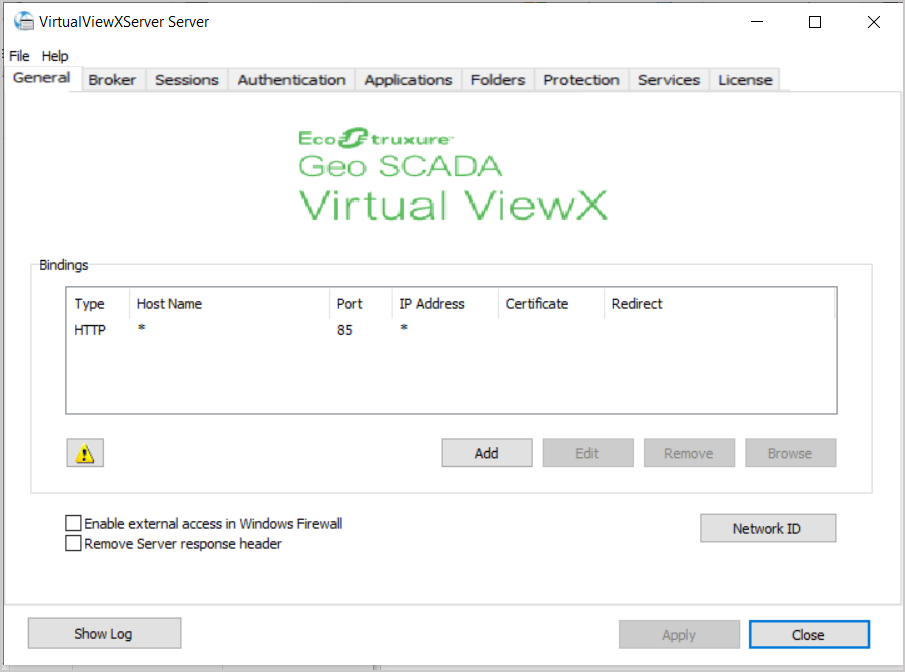
A Network ID button is included on the tab. The Network ID identifies the server installation and is used by the Virtual ViewX License Server. If you are deploying the Virtual ViewX License Server then the Network ID must be the same across all Virtual ViewX Servers that are accessing a common pool of licenses at the License Server. For more information, see the Geo SCADA Knowledge Base.
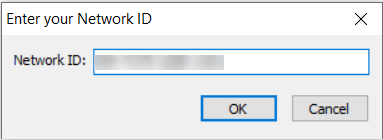
This tab is only included when the application is installed on a server class computer. The Primary broker section enables you to define the maximum number of users that can be allowed per broker.
The Secondary broker section enables you to add or remove records from the Pool List.
The Gateways section enables you to enter or modify the Network ID. The Gateways list indicates any gateways that are used for load balancing. You can add or remove Gateways from the Gateways list.
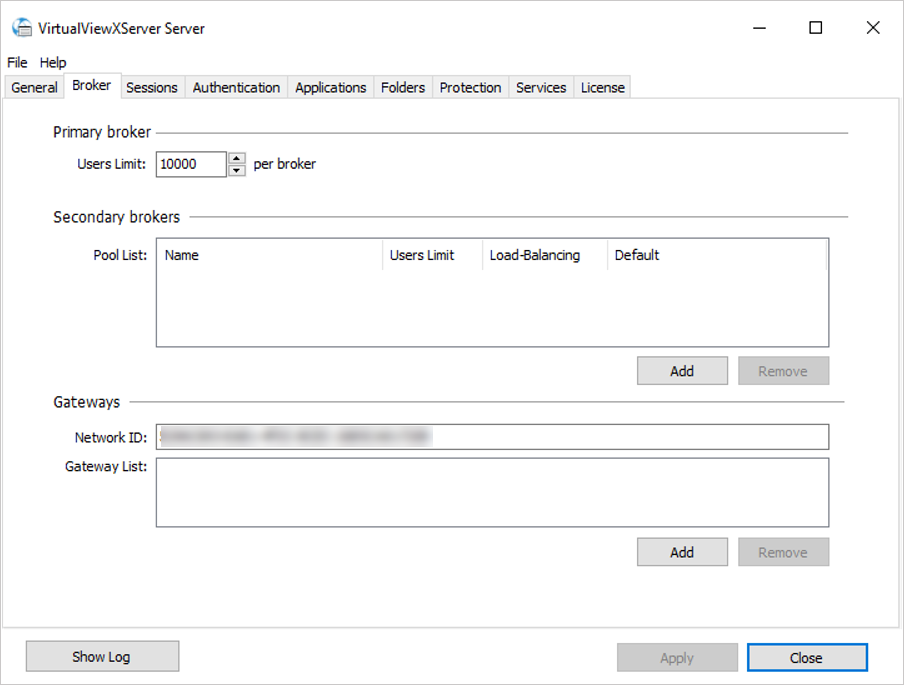
This tab indicates whether the Virtual ViewX session uses the default console session, or runs under an alternative Windows account. When Virtual ViewX is installed on a Windows Server Operating System, a user in the Remote Desktop group will be created and added here during the installation process.
Inability to run Virtual ViewX
INABILITY TO RUN Virtual ViewX
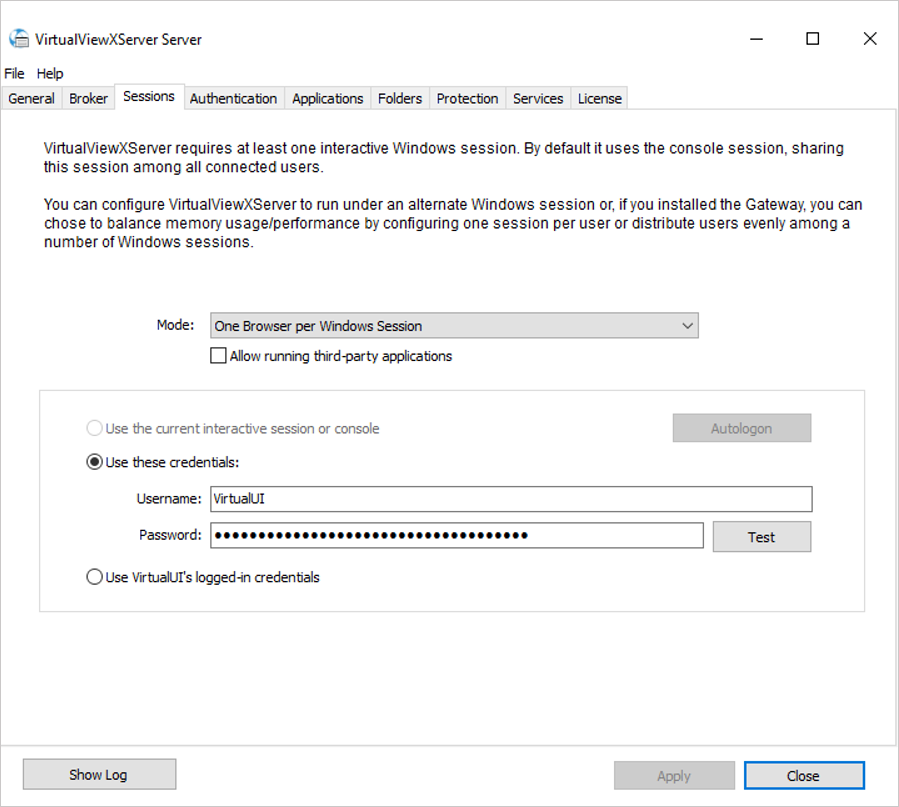
Multiple Virtual ViewX clients connecting to the same Virtual ViewX Server:
If you intend running more than 10 Virtual ViewX clients off the same server and either the Virtual ViewX server or the Geo SCADA Expert server are running Geo SCADA Expert 2019, you have to increase the number of client advise ports accordingly. Set the port range to accommodate the maximum number of Virtual ViewX clients that the Virtual ViewX server is to support. You specify this using the Client Configuration window (see Display the Geo SCADA Expert Client Applet, and see Change the Range of Ports for the Client’s Incoming Data).
This tab shows the authentication method used for user access to Virtual ViewX.
POTENTIAL LOSS OF COMMUNICATIONS OR SECURITY BREACH
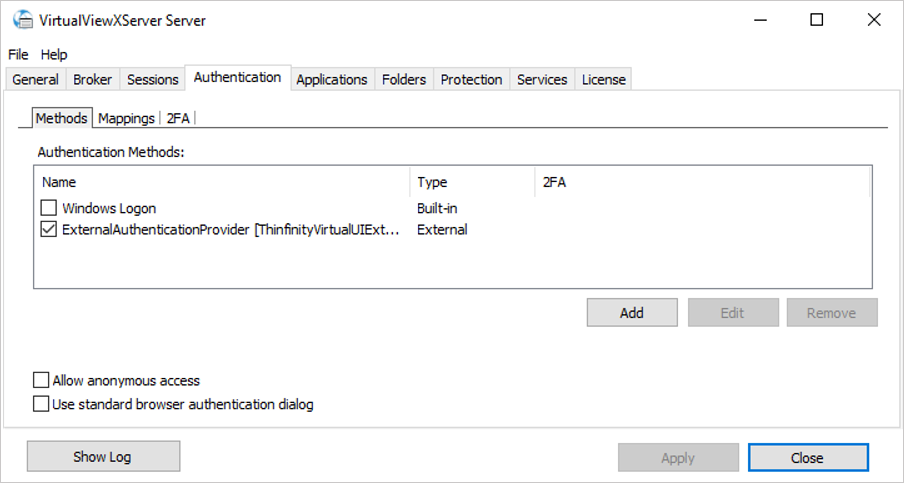
POTENTIAL LOSS OF COMMUNICATIONS OR SECURITY BREACH
This tab indicates where the ViewX application has been installed on the Virtual ViewX server machine. The tab also indicates whether the Virtual ViewX server is running in Limited Virtual ViewX/Operator mode or Full Virtual ViewX mode (see Mode of Operation of a Virtual ViewX Server).
The Database Path field towards the bottom of the tab indicates the location of log files associated with the Windows Service sessions that occur when Virtual ViewX runs.
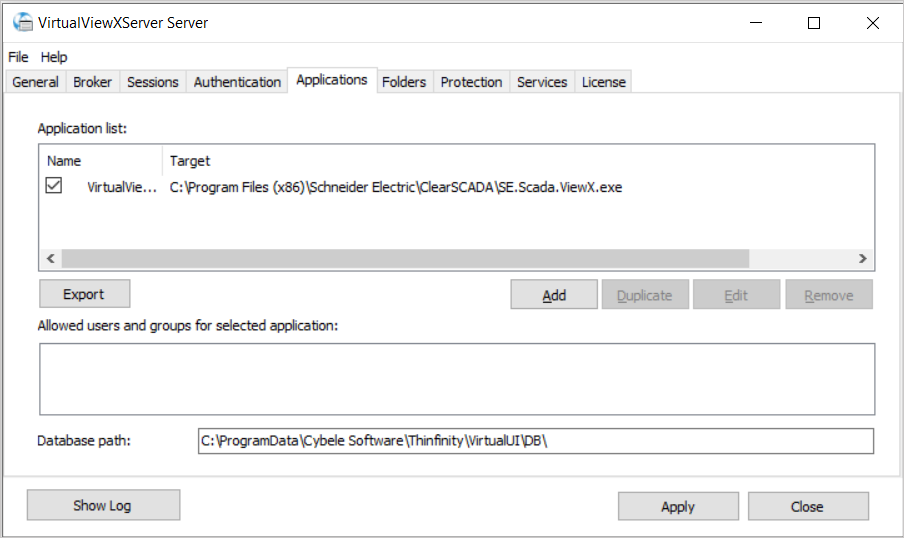
For improved security, we recommend that you restrict the address parameters from the client browser. To do this:
-
Double-click on the Virtual ViewX Manager application entry in the Application list on the Applications tab.
The Application Profiles Editor window is displayed. -
Ensure that the Allow browser arguments check box is clear.
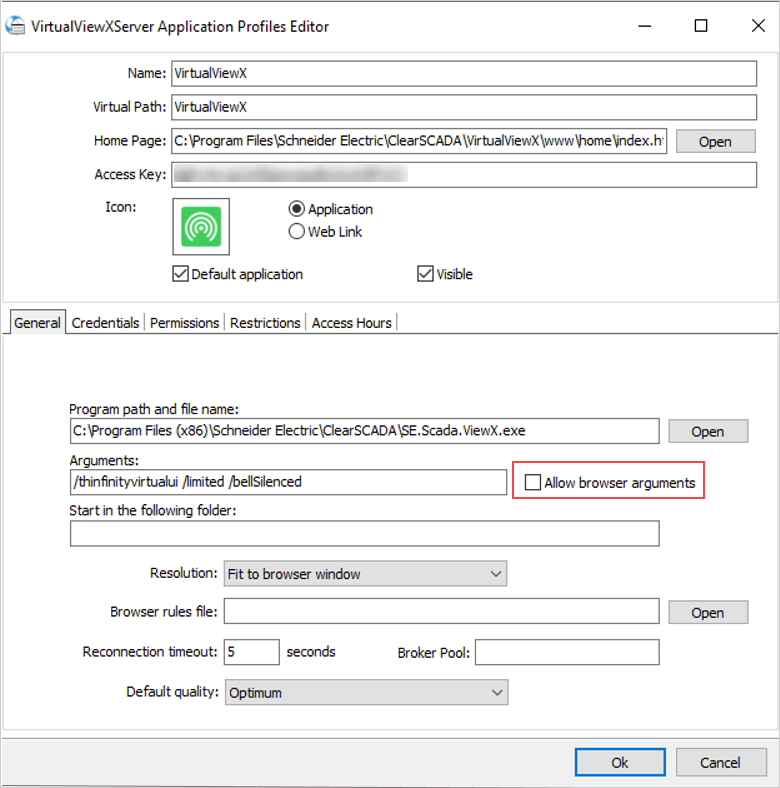
-
Select the OK button to close the Application Profiles Editor window.
This tab shows the location at which the screen virtualization software is stored. We recommend that you do not alter the files at this location. This software is integrated with Virtual ViewX to provide web access to the Geo SCADA Expert database.
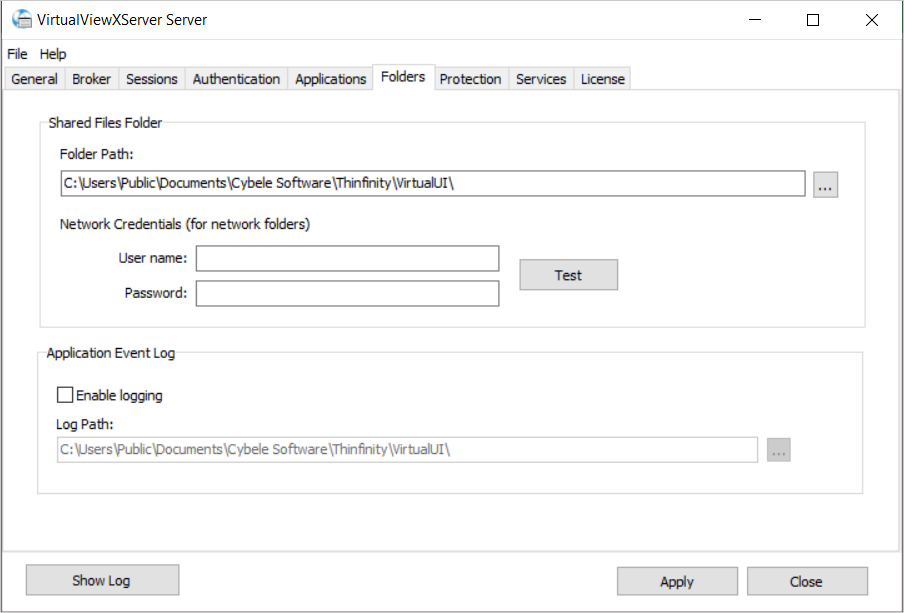
This tab includes a setting to configure a brute force password attack prevention. You can enable or disable the Enable brute force detection check box to enable/block settings to prevent unauthorized IP addresses from connecting. This setting can provide a similar level of protection as IIS does on server class operating systems, such as the ability to specifically block or allow certain IP addresses. The default setting is to allow only local connections to port 6580 because remote connections should be made via the IIS port and proxy.
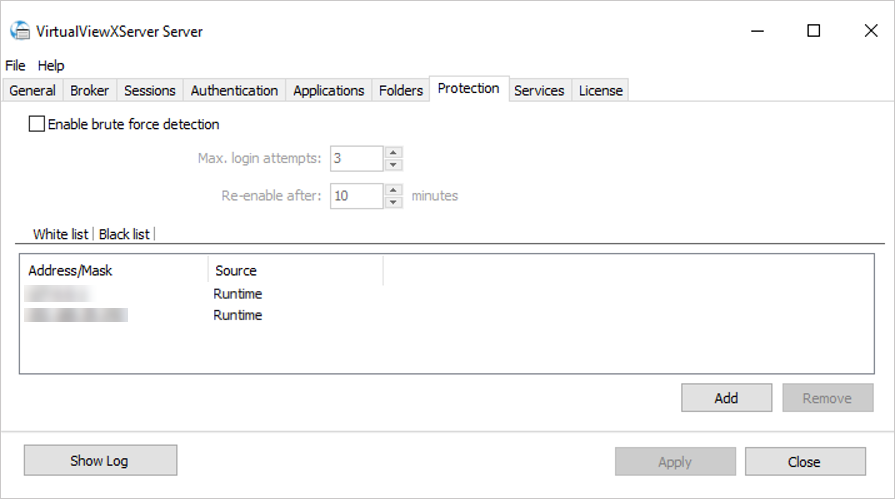
This tab enables you to select and enable the following services:
- Broker Service—Enable this service.
- Gateway Service—Enable this service.
- File and Virtualization Service—Disable this service so that it is unavailable.
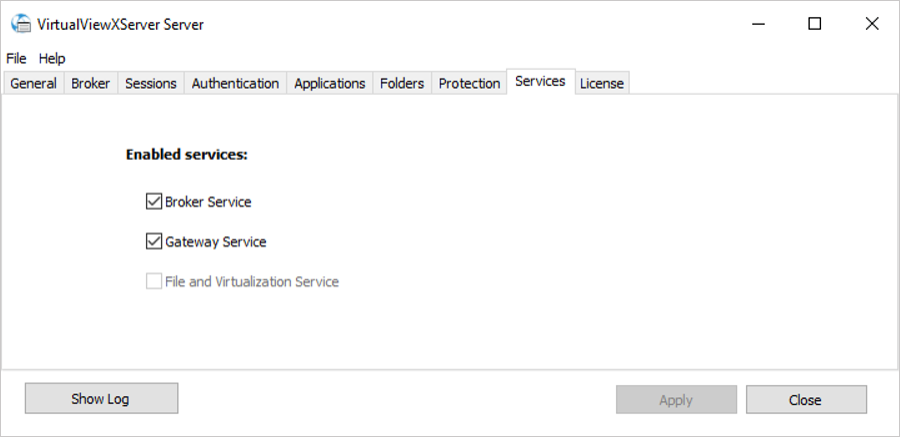
This tab shows the e-mail account and serial number that were used to activate the Virtual ViewX server.
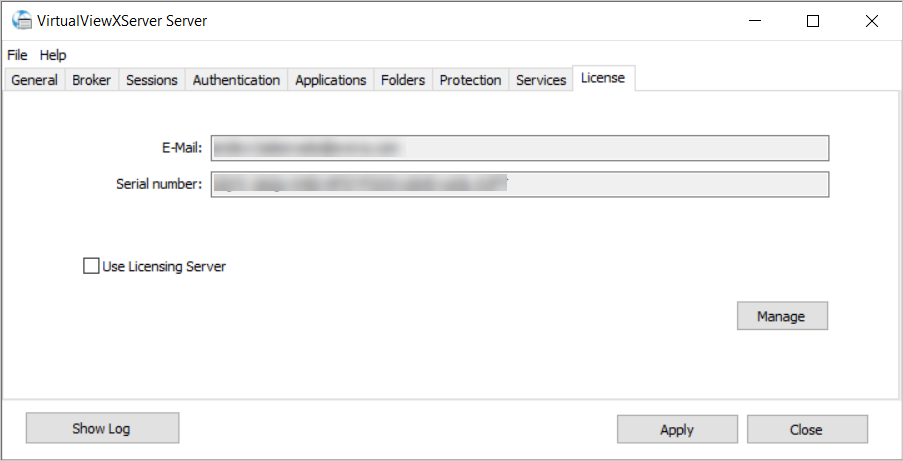
If you select the Manage button on this tab, you are presented with a window that provides further details about the Virtual ViewX license. This includes the number of ViewX servers and Virtual ViewX client users that the license supports. In the Activity field, you can also see the number of licenses that are currently in use for this particular Virtual ViewX server.
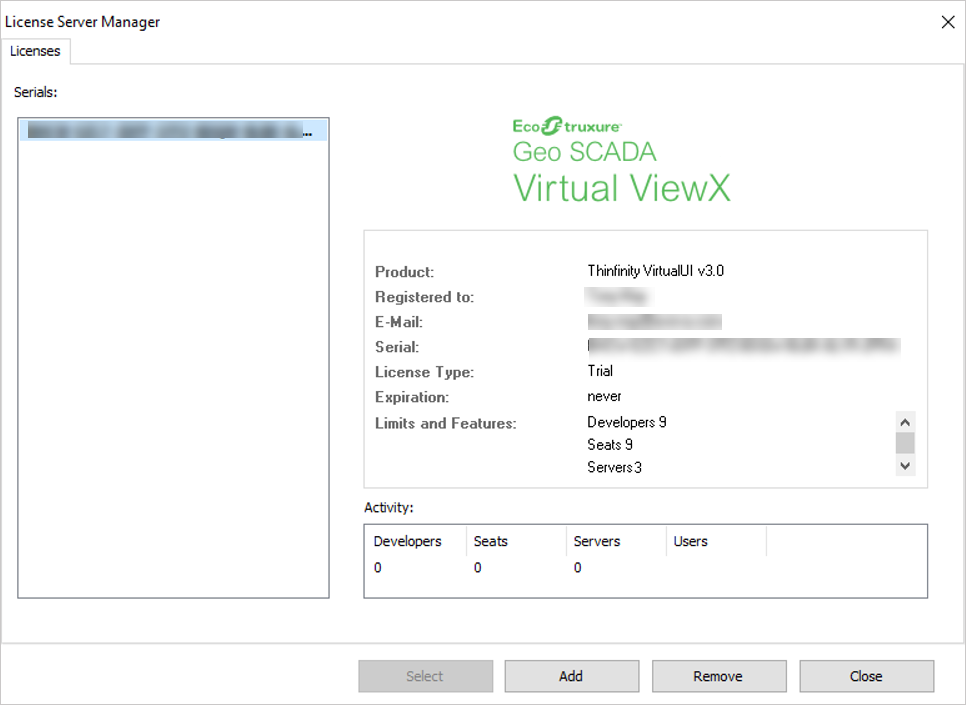
Further Information