To display a Form for a database item, perform one of the following:
- Display the Database Bar (see Display an Explorer Bar).
- Double-click on the item in the Database Bar (if you are logged on as a user that has the Double Click Edits Documents feature enabled).
The associated Form is displayed.
or:
- Right-click on the item in the Database Bar.
A context-sensitive menu is displayed. - Select the Edit Properties option.
The associated Form is displayed.
or:
- Right-click on the item in a Queries List.
A context-sensitive menu is displayed. - Select the Properties option.
The associated Form is displayed.
or:
- Select an animated representation of the item on a Mimic. (Provided that the animated representation is associated with the item’s Object menu and provides access to the relevant menu option.)
- Select the Properties option.
The associated Form is displayed.
When one database item references another database item, you can display the Form of the referenced item by:
- Selecting the 'Go To' link next to the reference field in which the item is specified on another item's configuration Form.
Example:
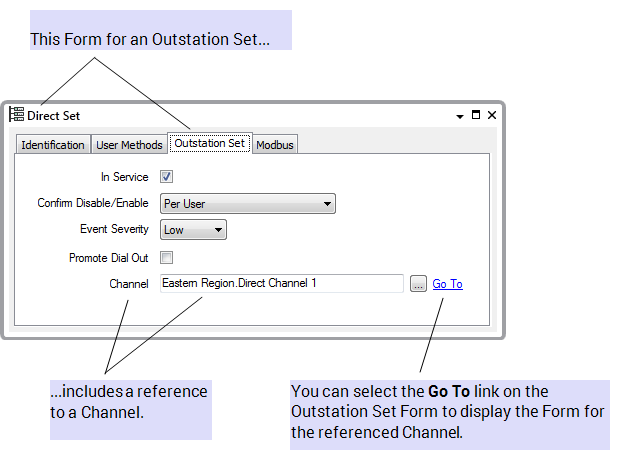
or:
- Display the list of references for the item (see Displaying a Database Item’s References).
- Expand the entries in the Display References window as required.
- Right-click on the referenced item for which you want to display the Form.
A context-sensitive menu is displayed. - Select the Edit Properties option.
The item's Form is displayed.
Each Form has a series tabs that contain fields for particular aspects of the configuration (see Fields on Forms). Any messages relating to incomplete, incorrect, or conflicting configuration are displayed in a message area directly below the Form (see Mandatory Configuration and Invalid Configuration Messages).
Use the information within the core configuration guides and the appropriate driver-specific guide to help you configure the items in your database.