System colors are displayed in a Color Palette. To display a Color Palette window for a particular item or Group:
- Display the Database Bar (see Display an Explorer Bar).
- In the Database Bar, right-click on the Group or item for which you want to view the system colors.
A context sensitive menu is displayed. - Select the Edit Color Palette option.
The Color Palette window is displayed, showing the suite of ‘core’ and driver-specific system colors for your system.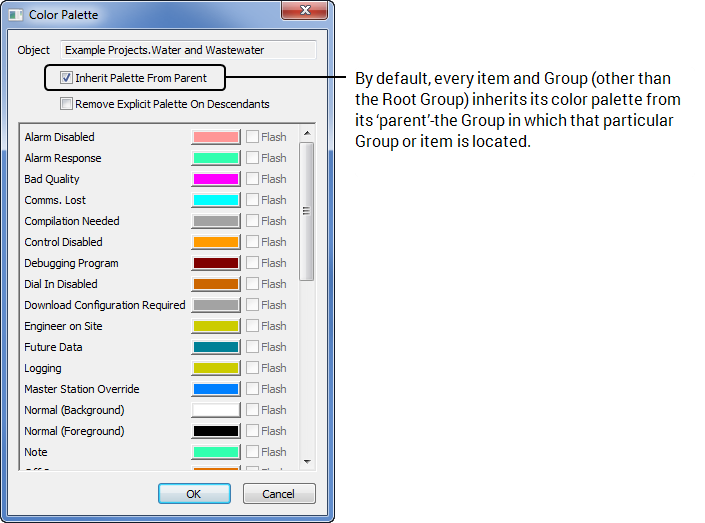
Core system colors are those that are available on most ClearSCADA systems. Driver-specific colors are those that are used only by specific drivers—the color and its associated state will only appear on the Color Palette if you have installed that driver.
For further information on core system colors, see List of Core System Colors. For information on driver-specific colors and states, see the relevant driver guide.
You can change a default system color by altering its color in the color palette. You can do this on a system-wide, per group, or individual item basis. If you decide to change a default system color, you should ensure that the new color is not identical to, or could be confused with, another color on your system.
For information on changing system colors, see Using the Color Window to Define a Color.