Each trace can be assigned to any of the Y-Axes on a Trend (see Configure a Trace). This allows database points with different ranges to be displayed on the same Trend without any loss of detail.
By default, each Trend has a single Y-Axis which is shown on the left-hand side. You can add extra Y-Axes as required.
To add a Y-Axis:
- Display the Trend to which you want to add a Y-Axis (see Display a Trend in Design Mode).
- Right-click on the Trend’s main display area.
A context-sensitive menu is displayed. -
Select Add Y-Axis.
The Add Y-Axis window is displayed.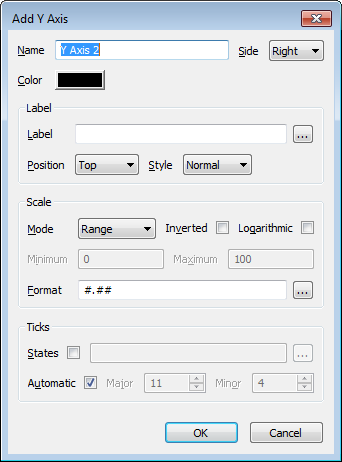
- Use the Name field to define the name for the Y-Axis. Enter a new name as required.
- Select the Side on which the additional Y-Axis will display. You can choose to display it on the Left or Right side of the Trend.
- Use the Color button to define the color of the Y-Axis. You can select a color from the Color palette or select the ... option to display the Color window. You can use the Color window to create a custom color (see The Color Palette Window in the ClearSCADA Guide to Core Configuration).
- Use the settings in the Label section to configure the label for the Y-Axis:
- Label—Either enter a suitable Label for the Y-Axis or use the browse button to select a Tag from the database (the value for the selected Tag will be used as the Label for the Y-Axis). If you enter a Label, remember that the text has to be enclosed with single straight quotation marks ' '.
- Position—Choose the position of the label on the Y-Axis. You can choose from:
- Top—Positions the Label so that it runs top to bottom, with the start of the Label being shown at the top of the Y-Axis. The end of the Label may extend beyond the bottom of the Y-Axis.
- Center—Positions the Label so that it runs top to bottom, with the start of the Label being shown at the center of the Y-Axis. The end of the Label may extend beyond the Y-Axis.
- Bottom—Positions the Label so that it runs top to bottom, with the end of the Label being shown at the bottom of the Y-Axis. The start of the Label may extend beyond the top of the Y-Axis.
- Style—Use the Style combo box to define the orientation of the Label. The orientation can be:
- Normal—Positions the Label so that it displays without rotation. Its letters will run from top to bottom down the Y-Axis
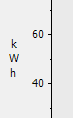 .
.
- Rotated—Positions the Label so that it displays rotated 90 degrees counter-clockwise so that it runs from bottom to top up the Y-Axis.
>
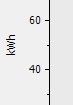
- Normal—Positions the Label so that it displays without rotation. Its letters will run from top to bottom down the Y-Axis
- Use the Scale section to define the scaling settings for the Y-Axis:
- Mode—Use to define the method of scaling used on the Y-Axis. Choose from:
- Manual—You define the lowest value and highest value that can be shown on the Y-Axis (and therefore the Trend). You can define the values in the Minimum and Maximum fields in the Scale section.
- Range—Scales the Y-Axis according to the Minimum and MaximumTrend values of the point (analog points) or the number of possible states (digital/binary points).
The Trend values are defined on the configuration Form of an analog point (Define an Analog Point's Trend Settings in the ClearSCADA Guide to Core Point Configuration).
The number of possible states for a digital point is defined by the Number of Bits setting on the digital point configuration Form (see Define the Number of Bits for a Digital Point).
- Automatic—Scales the Y-Axis automatically so that it can display the lowest and highest values that are on display within suitable limits. This means that the Y-Axis is updated so that the lowest and highest values can be shown.
If alarm limits are configured, they are displayed on the Trend (by default). You may need to hide the alarm limits so that the Automatic scaling only shows limits suitable to the values on display (see Hide and Show the Alarm Limits).
- Inverted—Use this check box to define whether the maximum values are shown at the top or the bottom of the Y-Axis. If you select the Inverted check box, the maximum values are shown at the bottom of the Y-Axis; if you clear the check box, they are shown at the top.
- Logarithmic—Use this check box to define whether the Y-Axis is scaled using a base-10 logarithm to a minimum value (greater than 0) and a maximum value. Typically, you would only select the Logarithmic check box if the Trend has traces that have exponential curves.
Select the check box to apply Logarithmic scaling to the Y-Axis
Clear the check box to disable the Logarithmic scaling feature on the Y-Axis.
- Minimum—Use to define the lowest value on the Y-Axis (only available when the Mode is set to Manual).
- Maximum—Use to define the highest value on the Y-Axis (only available when the Mode is set to Manual).
- Format— Use to define the format of the value range shown on the Y-Axis (see Defining the Format of Displayed Values).
The format that you define for the Y-Axis is also used in the ToolTip displays of each marker.
- Mode—Use to define the method of scaling used on the Y-Axis. Choose from:
- Use the Ticks section to define the settings for the markings on the Y-Axis:
- States—Use to define whether state descriptions are shown on the Y-Axis. If you select the States check box to enable the states feature, you can then use the browse button to associate the state descriptions for a point with the ticks that are shown on the Y-Axis. For example, if a digital point has states of On and Off, the ticks will be labelled On and Off on the Y-Axis. (The ticks are named exactly the same as the point’s state descriptions).
- Automatic—Use to define whether the ticks on the Y-Axis are positioned automatically.
- Select the check box to set the ticks to be positioned at suitable intervals on the Y-Axis automatically.
If you select the Automatic check box, ClearSCADA will automatically determine how many ticks should be shown and place them at suitable positions.
- Clear the check box to disable automatic tick positioning (you will be able to define the number of ticks on the Y-Axis).
If you clear the Automatic check box, any interval can be used on the Y-Axis and you will need to specify the number of major and minor ticks that are shown (in the Major and Minor fields respectively).
The Automatic check box in the Ticks section is different to the Automatic option in the Scale section.
- Select the check box to set the ticks to be positioned at suitable intervals on the Y-Axis automatically.
- Major—Use to define the number of major ticks that are shown on the Y-Axis. This is only available when the Automatic check box for the Ticks section is clear.
- Minor—Use to define the number of minor ticks that are shown on the Y-Axis. These are the ticks between the Major ticks. This is only available when the Automatic check box for the Ticks section is clear.
- Select the OK button to confirm your choices and close the Add Y-Axis window.
Your Trend will display the new Y-Axis. - Save the configuration.