This section applies to Schedules other than Simple Schedules.
To move an event to a new location on the same tab on a Schedule Display:
- Display the Schedule in Design Mode.
- Select the event that you want to move—do not release the mouse button.
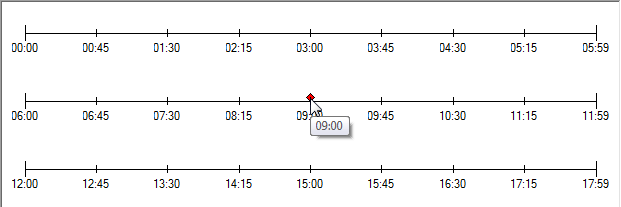
- Drag the event to its new location.
The event marker changes color, as the event marker is moved the original position is also shown.
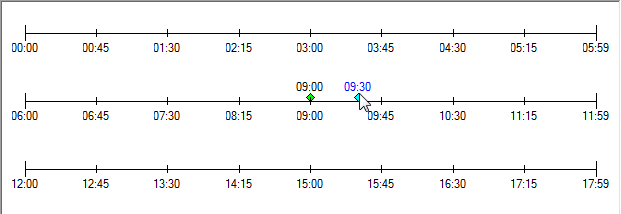
- Release the mouse button at the required point.
- Repeat steps 2 to 4 for any other events that you need to move.
- Save the configuration (see Saving Configuration Changes).
To move an event from one tab to another on a Schedule Display (for instance, from one day to another, or from one month to another):
- Delete the event from the tab on which it is no longer required (see Delete an Event).
- Select the tab on which you want to insert the event.
- Add the event at the required time and date (see Add an Event Directly to a Schedule).
- Repeat steps 1 to 3 for any other events that need moving to other tabs.
- Save the configuration (see Saving Configuration Changes).
To move an event by using the Schedule Times window:
- Display the Schedule Times Window.
- Select the event that you want to move.
- Select the Edit button.
The Edit Time window is displayed, with the first element of the time or date highlighted.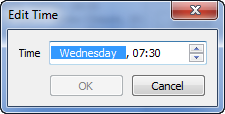
- To change a day, month, or Calendar day type, use the Up and Down arrow keys on your keyboard to cycle through the available options and select the required entry.
- To change a time element (for instance the hour), select that element and then either overwrite the time, or use the field’s arrows to select the required time.
- Select the OK button to update the entry in the Schedule Times window.
- Repeat steps 2 to 6 for any other times that you want to edit in the window.
- Select the OK button on the Schedule Times window to update the event times in the Schedule Display.
- Save the configuration.