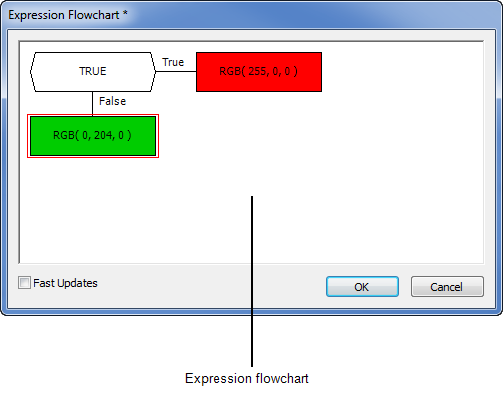You will need to use the Expression Window during the configuration of many different types of database item, including Mimics and Trends. The features that are provided by the Expression window will vary according to the type of item that you are configuring. For example, the Expression window for a Data Grid has slightly different settings than the Expression window for a Mimic.
You can use the Expression window to enter an expression. The expression defines the value that will be calculated by ClearSCADA.
To access the Expression window:
- On a Mimic:
- Display the Animations window for a Mimic object, select an animation property, then select the Edit button. You can then use the Expression window to define the expression for the animation (see Animations in the ClearSCADA Guide to Mimics).
- Display the Expression Flowchart, double-click on a branch or leaf to display the Expression window. Alternatively, you can right-click on a branch or leaf then select the Edit option to display the Expression window (see Working with the Expression Flowchart Window).
- Display the Pick Action Wizard and configure a Method pick action. When you come to configure the arguments for the method, you can double-click on any of the arguments to display the Expression window. Alternatively, you can right-click on an argument and select the Edit option from the context sensitive menu. You can then use the Expression window to define the expression for the selected argument. For more information, see Creating a Method Pick Action in the ClearSCADA Guide to Mimics.
- Display the Pick Action Wizard and configure a script pick action. If you choose a function that has one or more arguments, then you can double-click on any of the arguments to display the Expression window. Alternatively, you can right-click on any of the arguments and select the Edit option from the context sensitive menu. For more information, see Associate a Mimic Script with a Script Pick Action in the ClearSCADA Guide to Scripting.
- On a Trend:
- Select the Edit button when you add or edit a custom column for the key; this displays the Expression window. You can then use the Expression window to define the expression for the custom column. For more information, see Define the Columns on the Key in the ClearSCADA Guide to Trends.
- On a Data Grid:
- Right-click on a cell and then select the Properties option; this displays the Expression window. You can use the Expression window to create an expression that defines the value of the cell. For more information, see Data Grid Expressions in this guide, and see Configuring Data Grids in the ClearSCADA Guide to Core Configuration.
- Right-click on a cell and opt to display the Expression Flowchart, and then double-click on a branch or leaf to display the Expression window. Alternatively, you can right-click on a branch or leaf then select the Edit option to display the Expression window (see Working with the Expression Flowchart Window).
The Tag and Historic Tag options for a cell work in the same way as the OPC Tag and OPC Historic Tag features of the Expression window.
- On a Data Set:
- Right-click on a cell in a Data Set Row that is associated with the Data Set and then select the Properties option; this displays the Expression window. Use the Expression window to create an expression that defines the value of the cell. For more information, see Data Set Expressions in this guide, and see Configuring a Data Set Row in the ClearSCADA Guide to Core Configuration.
- Right-click on a cell in a Data Set Row that is associated with the Data Set and opt to display the Expression Flowchart. Either double-click on a branch or leaf, or right-click on a branch or leaf and select the Edit option to display the Expression window (see Working with the Expression Window).
The Tag and Historic Tag options for a cell work in the same way as the OPC Tag and OPC Historic Tag features of the Expression window.
The Expression window is not the only interface that you can use to enter an expression. Some fields provide similar functionality to the Expression window (see Expression Fields) and on Mimics and Data Grids you can also use the Expression Flowchart to create IIF statements.