When you have added a text box to a Mimic, you can access its Text Properties window to edit its settings. To display the window, double-click on the object on the Mimic. (For other ways of displaying the window, see Display the Properties Window for an Object on a Mimic.)
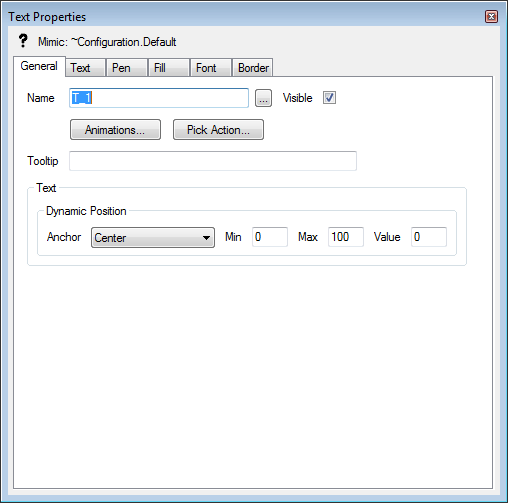
The Text Properties window has five tabs:
- General—The General tab contains some common settings for General tabs, including Name, Visible, Animations, Pick Action, ToolTip, and the Dynamic Position settings. For more information on these settings, see General Tab.
- Text—Use the Text tab to define the text that is to be shown in the text box. Simply type the required text into the text entry area.
- Pen—Use the Pen tab to define the color and shading settings for the text that is shown in the text box. The Pen tab settings work in the same way as the settings on other Pen tabs (see Pen Tab).
- Fill—Use the Fill tab to define the color and shading settings for the background of the text box. The Fill tab settings work in the same way as the settings on other Fill tabs (see Fill Tab).
- Font—Use the Font tab settings to define the style, size, and positioning of the text that is shown in the text box. The Font tab settings work in the same way as the settings on other Font tabs (see Font Tab).
- Border—Use the Border tab settings to define the appearance of the text box border, including its visibility, flashing effects, colors, and line width and style (see Border Tab).