You can configure Geo SCADA Expert to backup your database automatically. This is highly recommended as it means you do not have to rely on user interaction to create regular backups.
The recommended way to have Geo SCADA Expert backup your database automatically is to associate a Backup item with a Schedule. The Schedule should be configured to trigger the Backup item's Backup method on a regular basis, for example, Daily.
When you change configuration that is stored in the Geo SCADA Expert database, Geo SCADA Expert will not commit these changes to disk immediately. Geo SCADA Expert will first of all store the changes in temporary memory and then periodically save (flush) them to the Main server’s disk. The interval at which Geo SCADA Expert performs this save process is set in the Server Configuration Tool (see Database Save Interval). The default save interval is 1 minute, but this may vary. Therefore, Geo SCADA Expert may not include recent configuration changes in the backup. This is because Geo SCADA Expert may not yet have saved the changes to disk. However, once Geo SCADA Expert has saved these changes, it will include them in any subsequent backups.
To configure a Schedule to trigger a database backup on a regular basis:
- Log on to ViewX via a User Account that has the Configure Database permission and the System Admin permission. (Configure Database allows you to configure the Schedule and System Admin allows you to access the Backup method of a Backup database item).
-
If your database does not already contain a suitable Backup item, create a new Backup item and configure it (see Configure a Backup Database Item). If you already have a suitable Backup item, skip this step.
If you want to backup to a location on a network or to a mapped drive, appropriate Backup settings must be in place in the Server Configuration Tool (see Backing up a Database Over a Network)
-
If your database does not already contain a suitable Schedule item, create a new Schedule.
If you already have a suitable Schedule item, skip this step.
- Display the Form for the Schedule.
- Configure the Schedule so that it is In Service and uses settings appropriate to your requirements (see Define the Basic Schedule Properties ).
- Save the configuration.
-
Right-click on the Schedule item and select the Edit Schedule option from the context-sensitive menu.
The Schedule Editor is displayed.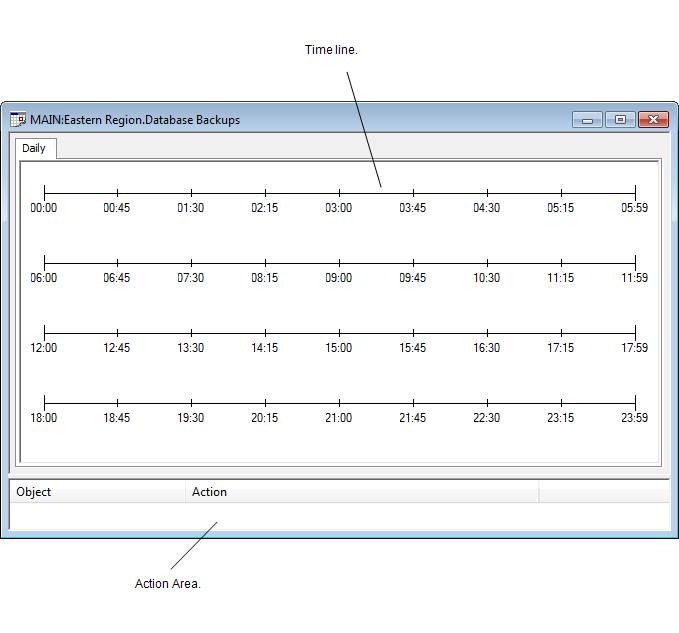
-
Drag the appropriate Backup item from the Database Bar into the Action Area at the bottom of the Schedule Editor.
When you release the mouse button, the Add Action window is displayed.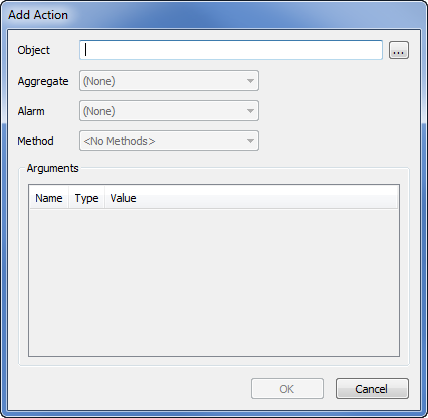
- Leave the Alarm combo box set to (None). This is because the method you want the Schedule to trigger is associated with the Backup item, not an alarm aggregate for the Backup item.
-
Set the Method combo box to Backup (as this is the method that you want to be triggered).
If you want the scheduled backup to use different settings to those defined in the Backup item's configuration, you can use the Arguments section to edit the expression. (For more information, see Method Expressions.
- Select the OK button to confirm the settings and close the Add Action window.
- If you have configured the Schedule to be a Daily, Weekly, Monthly, or Yearly Schedule, you need to define when the Backup method will be triggered. To do this:
- On the time line in the Schedule Editor, double-click on the times at which you want the Backup method to be triggered.
A marker is added for each 'event' that you add to the Schedule.
If you have configured the Schedule to be a Simple Schedule, the Backup method will be triggered according to the Offset and Interval (that you defined on the Schedule Form).
- On the time line in the Schedule Editor, double-click on the times at which you want the Backup method to be triggered.
- Save the Schedule.
Geo SCADA Expert will trigger the Backup method automatically at the specified times.
During the backup process, data cannot be written to the database. This means that any changes that need to be written to the database, such as configuration changes, are stored locally and are not flushed. The stored changes are only flushed to disk on the server when the backup is complete.
When a backup is in progress, you can cancel it (if required) by using the Abort Backup method.
If the backup process is unable to complete successfully, Geo SCADA Expert will deem the backup to have failed and will raise an alarm. The alarm will be shown in the various alarm displays, including the Alarm Banner and Alarms List.
If a backup is in progress on a multi-server system, and there is a Main-Standby changeover, Geo SCADA Expert stops the backup automatically.
Schedules are just one way of backing up the database automatically -
Further Information
Schedules: see Using Schedules to Automate Regular Functions.
Logic: see Calling a Method.
Alarm Redirections: see Select the Action to be Taken.
Method Calls: see Configure the Method Call's Properties.